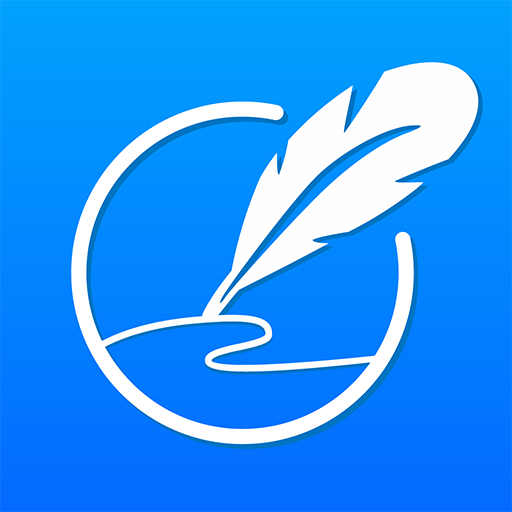苹果手机轻松学会截长图技巧,一键捕捉超长内容
苹果手机因其流畅的操作系统和丰富的应用生态,深受全球用户的喜爱。然而,与许多安卓手机不同,苹果手机原生并不支持长截图功能,这在使用中确实带来了一些不便。但别担心,本文将详细介绍几种实用的方法,让你轻松掌握苹果手机截长图的技巧。

一、利用第三方应用实现长截图
1. 下载并安装第三方截屏应用
苹果手机的App Store中有许多第三方截屏应用,如“Picsew”、“Tailor”等,它们提供了强大的长截图功能。首先,你需要在App Store中搜索并下载这些应用。
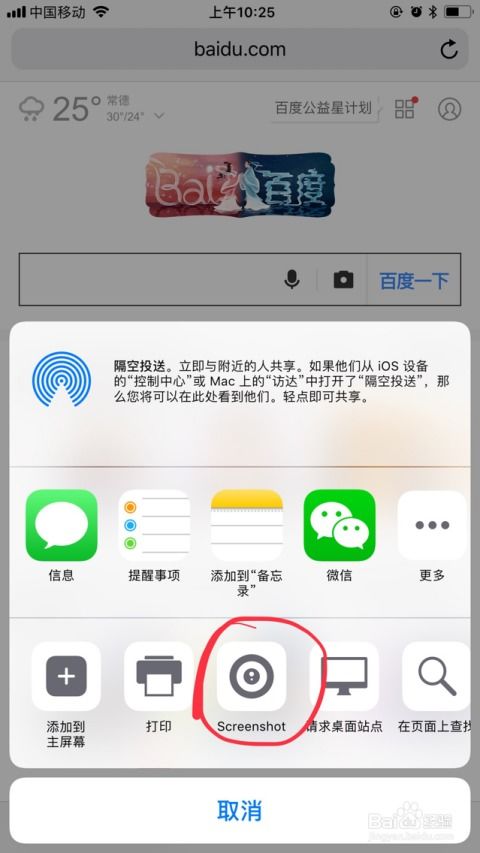
打开App Store,点击搜索框。

输入“长截图”或“滚动截屏”,选择评分高、下载量大的应用进行安装。
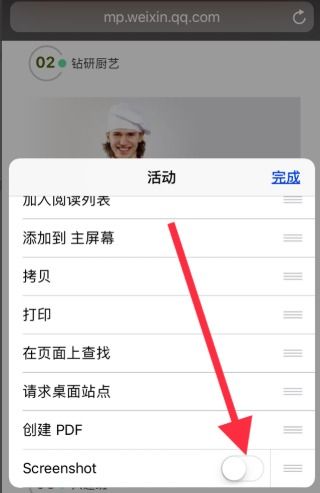
2. 使用第三方应用截长图
安装完成后,根据应用的不同,截长图的步骤也会有所差异。但一般操作大致如下:
打开第三方截屏应用,通常应用内会有详细的教程引导你如何操作。
前往你需要截图的页面,启动应用中的滚动截屏功能。
按照应用提示滚动屏幕,应用会自动捕捉多张截图并拼接成一张长图。
完成截图后,你可以对图片进行编辑、保存或分享。
二、利用Safari浏览器截长图
苹果手机自带的Safari浏览器也提供了截取长网页的功能,虽然不是传统意义上的长截图,但同样能满足大部分需求。
操作步骤:
1. 打开Safari浏览器:进入需要截图的网页。
2. 进行常规截图:同时按下手机的“侧边电源键”和“音量+键”(对于没有Home键的iPhone机型),或同时按下“主屏幕按钮”和“侧边电源键”(对于有Home键的iPhone机型),进行常规截图。
3. 查看并编辑截图:截图后,屏幕左下角会显示一个缩略图,点击它进入截图编辑界面。
4. 选择“整页”:在截图编辑界面中,找到并点击“整页”选项。Safari会将整个网页转换为一个长截图。
5. 保存或分享:编辑完成后,你可以选择将截图保存为PDF文件,或分享到其他应用。
三、利用微信或QQ等社交应用截长图
微信截长图
微信虽然自身不直接支持长截图,但你可以通过收藏功能来实现。
1. 打开微信收藏:点击微信右下角的“我”,进入“收藏”页面。
2. 新建笔记:在收藏页面点击右上角的“+”号,新建一篇笔记。
3. 添加图片:在笔记中,你可以连续添加多张图片,微信会自动将它们拼接起来。
4. 导出为图片:完成图片的添加后,点击右上角的“...”,选择“保存为图片”,即可得到一张长截图。
QQ截长图
QQ则内置了截长图的功能,使用起来非常方便。
1. 打开QQ:在任意聊天窗口或聊天记录中。
2. 进行常规截图:同时按下手机的“侧边电源键”和“音量+键”进行截图。
3. 选择截长图:截图后,点击屏幕左下角的缩略图,进入截图编辑界面。在编辑界面,选择“截长图”功能,然后根据提示进行滚动截图。
4. 保存截图:完成截图后,你可以选择保存到手机相册或直接分享给好友。
四、利用快捷指令实现长截图
对于喜欢自定义和自动化的用户来说,苹果手机的快捷指令(Shortcuts)功能也是一个不错的选择。
1. 打开“快捷指令”应用:在iPhone上找到并打开“快捷指令”应用。
2. 创建新快捷指令:点击右上角的“+”号,创建一个新的快捷指令。
3. 添加截屏和存储操作:在快捷指令编辑界面中,你可以搜索并添加“截屏”和“存储到相簿”等动作。然后,你可以根据自己的需求设置动作的顺序和条件。
4. 命名并添加到主屏幕:编辑完成后,为你的快捷指令起一个名字,并选择将其添加到主屏幕,以便随时使用。
五、使用屏幕录制功能间接实现长截图
虽然屏幕录制功能本身并不是为了截图而设计的,但你也可以通过它来间接实现长截图的效果。
1. 启用屏幕录制:在iPhone的“设置”中找到“控制中心”,点击“屏幕录制”旁边的“+”号,将其添加到控制中心。
2. 开始录制:从屏幕右上角向下滑动打开控制中心,点击屏幕录制按钮开始录制。
3. 滚动屏幕:在录制过程中,滚动你想要截取的页面内容。
4. 停止录制并保存
新锐游戏抢先玩
游戏攻略帮助你
更多+-
02/08
-
02/08
-
02/08
-
02/08
-
02/08