如何在Excel中轻松创建不同种类的随机数?
在Excel中,生成随机数是一项既实用又强大的功能,无论是进行数据模拟、分析还是仅仅为了创建有趣的数据集,都能派上用场。以下将详细介绍如何在Excel中生成多种类型的随机数,从基础的单一随机数到复杂范围内的随机数分布,帮助你全面掌握这一技能。
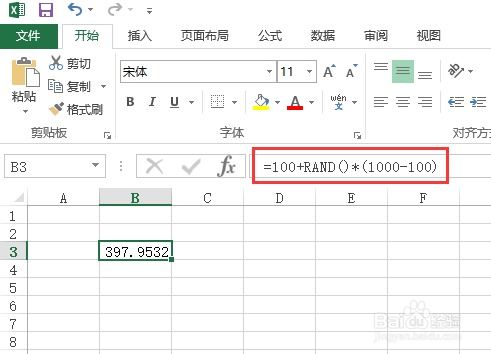
一、生成基础随机数
1. 单一随机数
Excel通过`RAND()`函数生成一个0到1之间的随机小数(包含0但不包含1)。如果你想要生成一个特定的范围内的随机整数,可以通过简单的数学变换来实现。
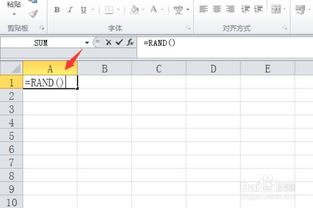
示例:
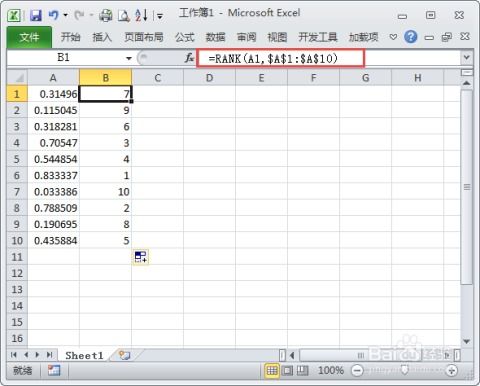
直接在单元格中输入`=RAND()`即可获得一个随机小数。
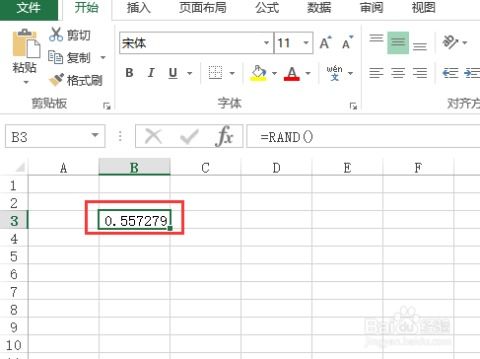
若要生成1到10之间的随机整数,可以使用`=ROUND(RAND()*9+1,0)`。这里,`RAND()*9`生成0到9之间的随机小数,加1后变为1到10之间的数,再通过`ROUND(...,0)`函数四舍五入到整数。
2. 指定范围内的随机整数
为了生成一个介于两个指定数之间的随机整数(包含这两个数),你可以使用`RANDBETWEEN()`函数(在较新版本的Excel中可用)。
示例:
要生成1到100之间的随机整数,直接在单元格中输入`=RANDBETWEEN(1,100)`。
二、生成随机小数
如果你需要生成指定范围内的随机小数(不是整数),可以使用与生成随机整数类似的方法,但不做四舍五入处理。
示例:
要生成5到15之间的随机小数(包括5和15),可以使用`=RAND()*(15-5)+5`。这里,`RAND()`生成0到1之间的随机小数,乘以(15-5)即生成0到10之间的随机小数,最后加5调整为5到15之间的随机小数。
三、使用随机数据填充
在Excel中,除了函数生成随机数外,你还可以使用“随机数据填充”功能(在一些Excel版本中可用)来快速填充多个单元格以生成随机数。
操作步骤:
1. 选择要填充的单元格区域。
2. 转到“数据”选项卡,找到“数据工具”组。
3. 点击“数据验证”或类似的选项(旧版本可能是“数据验证”,新版本可能是“数据验证规则”)。
4. 在弹出的对话框中,选择“允许”下拉菜单中的“序列”。
5. 如果你只想用几个固定的数字随机填充,可以在“来源”框中输入这些数字,用逗号分隔。但注意,这里不是生成随机数,而是随机选择你提供的数字。
6. 对于更灵活的随机数生成,回到“数据”选项卡,某些Excel版本可能提供“填充”下拉菜单中的“随机填充”或类似选项,用于直接生成随机数填充选区。
四、利用分布函数生成复杂随机数
Excel还提供了多个基于统计分布的随机函数,如正态分布(`NORM.DIST`)、泊松分布(`POISSON.DIST`)、二项分布(`BINOM.DIST`)等,但这些函数主要用于计算概率,而非直接生成随机数。要生成这些分布的随机数,应使用相应的`RAND*`函数变体,如`NORMINV()`(基于正态分布)等。
示例:
生成均值为50,标准差为10的正态分布随机数,使用`=NORMINV(RAND(),50,10)`。这里,`RAND()`生成0到1之间的随机概率,`NORMINV()`则根据这个概率和给定的均值、标准差生成相应的随机数。
五、注意事项
每当工作表重新计算时(例如,当你输入新数据或执行某些操作时),`RAND()`和`RANDBETWEEN()`等函数会重新生成随机数。如果你想要固定随机数不变,可以将包含这些函数的单元格格式设置为“文本”或将它们的值复制到新位置并粘贴为“值”。
`RANDBETWEEN()`函数在新版Excel中更为直接易用,但在早期版本中可能需要借助其他函数或VBA来实现类似功能。
利用Excel的随机数据生成功能时,记得考虑数据的准确性和实际需求,确保生成的随机数满足你的分析或模拟要求。
通过上述介绍,你应该已经掌握了在Excel中生成多种类型随机数的方法。无论是基础应用还是复杂场景,都能灵活应对,让数据模拟和分析更加得心应手。
新锐游戏抢先玩
游戏攻略帮助你
更多+-
02/18
-
02/18
-
02/18
-
02/18
-
02/18









