如何在右上角添加电话(tel)图标或标记
在数字化时代,无论是编辑文档、制作表格,还是在社交媒体上设置个性化昵称,我们经常会遇到需要在文本中插入特殊符号的情况,比如右上角的“tel”标识。这个小小的符号,虽然不起眼,却能在关键时刻发挥大作用,为文本增添一抹专业或个性化的色彩。那么,如何轻松地在文本中输入这个右上角的“tel”标识呢?接下来,就为大家详细介绍几种简单实用的方法。
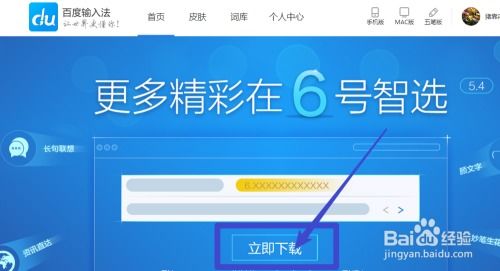
方法一:使用快捷键
对于熟悉键盘操作的用户来说,使用快捷键无疑是最快捷的方式之一。具体操作如下:
1. 定位光标:首先,将光标放置在需要插入“tel”标识的位置。
2. 按住Alt键:接着,按下并持续按住键盘上的Alt键。
3. 输入数字:在按住Alt键的同时,使用键盘右侧的小键盘输入数字“43353”。注意,这里必须使用小键盘输入,否则可能无法正确显示。
4. 松开Alt键:完成数字输入后,松开Alt键,此时光标所在位置就会显示出“℡”这个右上角的“tel”标识了。
这种方法简单快捷,无需额外安装任何软件或插件,是大多数Windows系统用户的首选。
方法二:利用输入法
除了快捷键,我们还可以借助输入法来输入右上角的“tel”标识。以常见的输入法为例,如搜狗、百度等,它们通常都内置了丰富的符号库,包括各种特殊符号。
1. 切换输入法:首先,确保你的输入法已经切换到支持特殊符号输入的状态。
2. 输入拼音或关键词:以搜狗输入法为例,你可以直接输入“dianhua”(电话的全拼),在候选词列表中,通常会出现“℡”这个符号。选择它即可插入到文本中。
3. 使用符号大全:如果直接输入拼音没有找到,你还可以尝试打开输入法的“符号大全”功能。在搜狗输入法中,可以通过右键点击输入法状态栏,选择“表情&符号”->“符号大全”,然后在“特殊符号”分类下找到“℡”并插入。
利用输入法输入特殊符号,不仅方便快捷,而且支持多种输入方式,适合不同用户的习惯。
方法三:在Excel中设置上标
如果你是在Excel表格中需要输入右上角的“tel”标识,那么可以通过设置单元格格式中的上标来实现。
1. 输入文本:首先,在单元格中输入“TEL”或其他你希望作为上标的文本。
2. 选择文本:然后,用鼠标选中这三个字母。
3. 设置上标:接下来,右键点击选中的文本,选择“设置单元格格式”。在弹出的对话框中,选择“字体”选项卡,然后在“特殊效果”区域勾选“上标”选项。点击确定后,选中的文本就会变为上标形式。
需要注意的是,Excel中的上标设置可能会使字体大小看起来有些不协调,你可以通过调整字号来优化显示效果。
方法四:使用微信上标生成器
对于喜欢在社交媒体上设置个性化昵称的用户来说,微信上标生成器是一个不错的选择。通过这个小程序,你可以轻松地在昵称中添加各种上标符号,包括右上角的“tel”。
1. 打开微信:首先,确保你的手机上已经安装了微信,并登录了你的账号。
2. 搜索小程序:在微信的搜索框中输入“上标生成器”,然后选择一个合适的小程序进入。
3. 选择字母上标:在小程序页面中,找到并选择“字母上标”的选项。
4. 输入名字和上标:按照提示输入你的昵称和想要添加的上标内容(如“TEL”)。
5. 复制并粘贴:完成输入后,点击“复制”按钮,然后回到微信的昵称设置页面,将复制的内容粘贴进去即可。
使用微信上标生成器,不仅可以快速添加右上角的“tel”标识,还可以尝试其他各种有趣的上标符号,让你的昵称更加个性化。
结语
以上就是几种在文本中输入右上角“tel”标识的方法。无论是使用快捷键、输入法、Excel设置上标,还是借助微信上标生成器,都能轻松实现这一需求。希望这篇文章能够帮助到那些对“右上角tel怎么打”感兴趣的用户,让你们在编辑文本时更加得心应手。
- 上一篇: 高效银行利息计算精准公式
- 下一篇: 解析'现充'含义:深入了解网络流行语背后的含义
新锐游戏抢先玩
游戏攻略帮助你
更多+-
02/18
-
02/18
-
02/18
-
02/18
-
02/18









