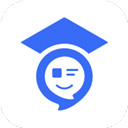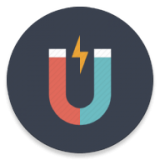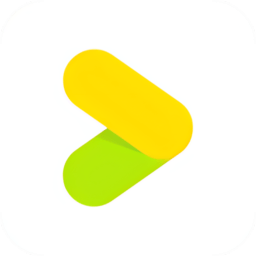Excel中输入长数字为何变成'0000'?解决方法全攻略
在日常办公和数据处理中,Excel 无疑是应用最为广泛的电子表格软件之一。然而,许多用户在使用 Excel 输入数据时,尤其是处理大量数字时,可能会遇到一种常见的问题:输入的数字显示为“0000”或其他类似的格式错误。这个问题看似简单,实则背后涉及了多个层面的原因和解决方法。本文将从数据类型认知、单元格格式设置、数值范围限制、以及实践中的应对策略等几个维度,深入探讨这一现象,并提供相应的解决方案。
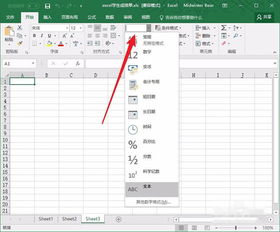
一、数据类型认知:理解数字在 Excel 中的存储方式
在 Excel 中,数据根据其特性被划分为不同的类型,如文本、数字、日期等。数字类型又可以根据其大小、精度和小数点位置进一步细分。当我们在 Excel 单元格中输入一个数字时,Excel 会尝试根据上下文自动判断并应用相应的格式。如果输入的数字超出了 Excel 默认显示的位数(通常是11位左右,对于非常大的数字,Excel 会采用科学计数法显示),或者由于格式设置不当,就可能出现“0000”的显示问题。
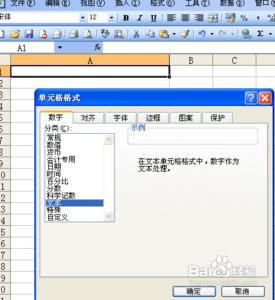
二、单元格格式设置:关键所在
1. 自动格式识别与调整
Excel 的自动格式识别功能有时会导致不期望的结果。例如,如果输入的数字前面有零(如000123),而单元格格式被设置为“常规”或“数值”,且未指定足够的位数来显示前导零,这些零就会被自动省略,显示为123。然而,在特定情况下,如果整个数字都变成了“0000”,则更可能是由于格式设置极端(如自定义格式中的某些错误设置)或数据输入方式问题。
2. 调整单元格格式
设置为文本:对于需要保持前导零或特殊格式的数字,可以将单元格格式设置为“文本”。这样做虽然能保留原始输入,但会影响数字的计算功能。
自定义格式:利用 Excel 的自定义格式功能,可以精确控制数字的显示方式。例如,如果希望数字总是显示为5位,不足部分用零补齐,可以设置格式为“00000”。
科学计数法:对于极大或极小的数字,确保单元格格式不是“常规”或“数值”(未特别指定小数位数),否则可能会自动转为科学计数法显示,间接导致“0000”的误解。
三、数值范围限制:了解并规避
Excel 对于数字的处理有一定的范围限制,这主要涉及到整数和小数点的精度。对于整数,Excel 2007及以后版本支持的最大正整数约为1.7976931348623157E+308,但这个数字远大于日常使用中会遇到的值。然而,当处理大量数据时,尤其是涉及金融计算或科学计算时,需要特别注意数值的精度和范围。
对于普通用户而言,更常见的可能是由于Excel对超过15位数字的长数字串处理方式导致的“0000”问题。Excel 默认将长数字串作为文本处理(前提是未开启“将数字识别为文本”的自动更正选项),但若单元格格式被设置为“数值”,且未指定足够的小数位数,超出11位(或视具体设置而定)的部分可能会被截断或显示为“0000”。
四、实践中的应对策略
1. 提前规划
在输入大量数字之前,先明确数据的类型、范围和格式需求,对单元格进行适当的格式化设置。
2. 利用辅助功能
文本导入向导:当需要从外部源(如CSV文件)导入大量数据时,使用Excel的“文本导入向导”可以帮助你更好地控制数据的格式。
数据验证:为单元格设置数据验证规则,可以限制用户只能输入特定格式或范围内的数据,从而减少错误。
3. 检查和调整
使用“查找和替换”功能:如果已经出现“0000”的显示问题,可以使用“查找和替换”功能尝试批量修正。但需注意,直接替换可能不适用于所有情况,特别是当问题由格式设置引起时。
审查格式设置:仔细检查出现问题的单元格及其相邻单元格的格式设置,确保它们符合你的需求。
4. 记录和分享
在处理复杂数据或遇到特殊问题时,记录你的操作步骤和解决方法,以便日后参考或与他人分享经验。
结语
Excel 输入数字出现“0000”的问题,虽然看似简单,却可能由多种因素造成。通过深入了解数据类型、单元格格式设置、数值范围限制以及采用合适的应对策略,我们可以有效地预防和解决这一问题。在实际应用中,保持对数据的敏感性和细心,结合 Excel 提供的强大功能,可以大大提高我们的工作效率和数据处理能力。
- 上一篇: 创意满满!打造既简约又惊艳的科技手抄报秘籍
- 下一篇: 一键群发,微信轻松实现给所有人的消息传递!
游戏攻略帮助你
更多+-
04/09
-
04/09
-
04/09
-
04/09
-
04/09