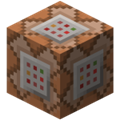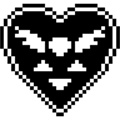如何正确退出iCloud账号?
在数字时代,管理个人数据的安全与隐私成为了每位用户不可忽视的重要环节。iCloud,作为苹果公司提供的一项重要云服务,不仅能够帮助用户无缝同步照片、文档、联系人等信息至多个设备,还提供了便捷的备份与恢复功能。然而,在某些情况下,出于安全考虑或是设备更换的需求,用户可能需要退出iCloud账号。以下将详细介绍如何在不同设备上退出iCloud账号,确保操作既安全又便捷。
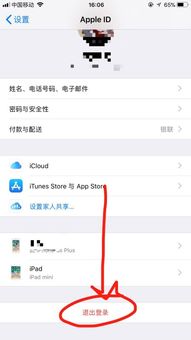
iOS设备上的iCloud退出登录
对于使用iPhone、iPad等iOS设备的用户而言,退出iCloud账号的操作相对直观。首先,确保设备已解锁并处于可操作状态。
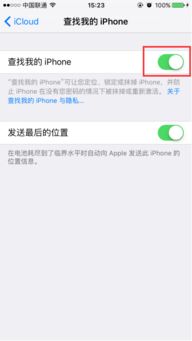
1. 打开“设置”:在主屏幕上找到并点击“设置”图标,进入设备的设置菜单。
2. 进入iCloud设置:在设置菜单中,向下滚动找到并点击“iCloud”选项。这里展示了与iCloud相关的所有设置和功能。
3. 选择退出登录:在iCloud页面中,继续向下滚动至底部,你会看到一个“退出登录”的按钮。点击它,系统将会弹出确认窗口。
4. 输入密码确认:为了确保是你本人在操作,系统会要求你输入当前Apple ID的密码以确认退出操作。请仔细核对并输入正确的密码。
5. 选择数据保留:在确认退出之前,系统会询问你是否希望保留iCloud数据在设备上。这包括联系人、日历、照片等。根据个人需求,你可以选择是否保留这些数据副本。如果选择保留,数据将不会从设备中删除,但将不再与iCloud同步。
6. 完成退出:完成上述步骤后,iCloud账户将成功退出。此时,你可能需要重新设置某些服务或应用,以确保它们能够正常工作。
Mac电脑上的iCloud退出登录
对于Mac用户来说,退出iCloud账号的步骤同样简单明了。
1. 打开“系统偏好设置”:点击屏幕左上角的苹果图标,选择“系统偏好设置”。这是Mac上用于管理各种系统设置和偏好的窗口。
2. 进入Apple ID设置:在系统偏好设置窗口中,找到并点击“Apple ID”选项。这里展示了与你的Apple ID相关的所有设置,包括iCloud、iTunes与App Store等。
3. 选择退出登录:在Apple ID页面中,滚动至底部,你会看到一个“退出登录”的按钮。点击它,系统将会弹出确认窗口。
4. 输入密码并确认:为了确保是你本人在操作,系统会要求你输入Apple ID密码进行验证。请仔细核对并输入正确的密码。同时,系统可能还会询问你是否希望保留数据副本。
5. 完成退出:完成验证后,iCloud账户将从Mac上退出。此时,你可能需要重新登录以使用某些需要Apple ID验证的服务或应用。
注意事项
备份重要数据:在退出iCloud之前,请确保已备份重要数据,如照片、联系人、日历等。iCloud的“备份”功能可以帮助你轻松完成这一操作。
同步服务影响:退出iCloud后,之前同步到iCloud的数据将不再自动更新到其他设备。如果你在其他设备上使用了相同的Apple ID,并希望继续同步数据,请重新登录iCloud。
服务联动:退出iCloud后,你也将自动退出登录App Store、iMessage和FaceTime等服务。如果你希望继续使用这些服务,请重新登录Apple ID或使用电话号码进行验证。
隐私与安全:在尝试退出他人账号时,请确保你有合法的理由和对方的同意。尊重他人的隐私和安全是非常重要的。
寻求帮助:如果在退出iCloud账号过程中遇到任何问题,可以尝试重启设备或联系苹果客服。苹果客服将为你提供更具体的指导和帮助。
通过以上步骤和注意事项,你可以轻松地在iOS设备和Mac电脑上退出iCloud账号。无论是出于安全考虑还是设备更换的需求,退出iCloud都是一项必要且简单的操作。希望这篇文章能够帮助到你,让你在数字世界中更加安全、自由地管理个人数据。
- 上一篇: 如何查询学籍号?
- 下一篇: 请问'尽头'这个词的拼音是什么?
新锐游戏抢先玩
游戏攻略帮助你
更多+-
02/20
-
02/20
-
02/20
-
02/20
-
02/20