人人译视界字幕样式编辑指南
在数字化时代,视频内容的制作与编辑日益普及,字幕作为视频内容的重要组成部分,不仅帮助观众更好地理解视频内容,还能提升观看体验。在众多字幕编辑工具中,人人译视界以其强大的功能和易用性赢得了广泛好评。本文将详细介绍如何使用人人译视界编辑字幕样式,从基础操作到进阶技巧,帮助您轻松打造专业且吸引人的字幕效果。
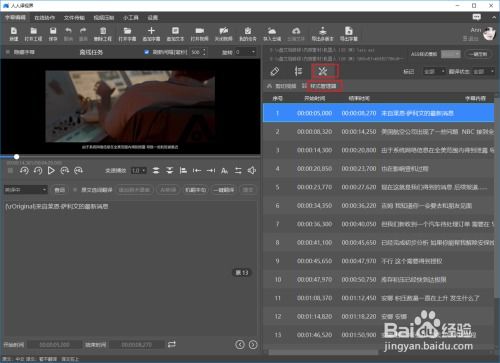
一、了解人人译视界界面布局
首先,打开人人译视界软件,您会看到其直观且功能丰富的界面。界面大致可分为几个关键区域:

1. 主选项区:包括字幕编辑、工作台、文件队列、视频压制、小工具及设置等功能模块。
2. 字幕编辑主菜单:针对媒体文件的字幕管理,是核心编辑区域。
3. 媒体文件预览区:用于拖入视频文件并预览播放。
4. 播放器预览控制区:包含快进、暂停、后退等控制按钮,以及字幕调整区域,确保字幕与视频同步。
5. 字幕翻译与时间轴编辑区:用于字幕翻译和时间轴调整。
6. 字幕编辑菜单栏与高级字幕编辑区:这是编辑字幕内容、调整样式与效果的关键区域。
二、进入样式管理器
要开始编辑字幕样式,首先需要找到样式管理器。在字幕编辑菜单栏中,点击“样式与效果”,然后选择“样式管理器”。这里,您将看到一个界面,左侧通常是内置的ASS样式模板,右侧则是当前工程中使用的样式。
三、编辑字幕样式
1. 新建或选择样式
新建样式:点击“新建”按钮,在样式编辑器中设置新的字幕样式,包括字体、颜色、大小、边距、边框等。命名后,点击“确定”保存。
选择样式:从左侧模板或右侧已使用的样式中选择一个,点击“编辑”进行修改。
2. 修改样式属性
字体和颜色:选择您喜欢的字体和颜色,以确保字幕清晰易读。人人译视界支持多种字体和颜色选择,您可以根据需要自由搭配。
大小和边距:调整字幕的大小和边距,以适应不同的视频尺寸和布局需求。确保字幕不会遮挡视频重要内容。
位置和旋转:设置字幕的显示位置,如底部居中、顶部右侧等。如果需要,还可以对字幕进行旋转调整,以达到特殊效果。
请注意,当编辑双语字幕时,原文和译文的样式可以分别设置。但请注意,译文的位置通常会跟随原文,单独改变译文位置可能无效。此时,您可以通过调整大小、间距等其他样式属性来实现更佳的视觉效果。
3. 预览与保存
预览:在样式编辑器中完成设置后,可以通过预览区查看实际效果,确保满意后再进行保存。
保存:点击“确定”保存您的样式设置。如果需要应用到所有字幕,请将修改后的样式复制到“文件样式”中,并确保在字幕设置中选择了该样式。
四、导入与导出样式模板
人人译视界还支持导入和导出样式模板,方便您在不同项目间共享和重用字幕样式。
导入模板:点击“样式管理器”中的“导入”按钮,选择已有的ASS、YSJML、TPL文件,点击“确定”即可导入。
导出模板:在样式编辑器中完成设置后,可以选择将当前样式保存为模板文件,供以后使用。
五、进阶技巧与注意事项
视频与字幕同步:在编辑字幕样式的同时,不要忘了调整时间轴,确保字幕与视频内容完美同步。
利用AI听译功能:人人译视界提供了AI听译功能,可以自动生成字幕。但请注意,直接修改SRT格式的字幕样式可能无效,建议先导出为ASS格式再进行编辑。
保存与导出:编辑完成后,别忘了保存您的工程文件,并导出为所需格式的字幕文件。人人译视界支持SRT和ASS等多种格式导出,并自带一键压制功能,可直接将字幕压制到视频中。
六、结语
通过本文的介绍,您已经掌握了如何使用人人译视界编辑字幕样式的基本方法和进阶技巧。无论是字体、颜色、大小还是位置的调整,都能让您的字幕更加专业、吸引人。记住,好的字幕不仅能提升观众的观看体验,还能为您的视频内容增色不少。现在,就动手尝试一下吧!
- 上一篇: 抖音上如何查找我的订单记录?
- 下一篇: 一键查询鸽子足环号,轻松追踪爱鸽信息!
新锐游戏抢先玩
游戏攻略帮助你
更多+-
02/18
-
02/18
-
02/18
-
02/18
-
02/18









