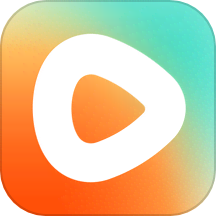解决PS打开后持续显示'正在载入'的烦恼,快速恢复工作流!
PS打开后一直显示“正在载入”怎么处理?
对于经常使用Photoshop(简称PS)进行图像编辑和处理的朋友来说,遇到软件打开后长时间停留在“正在载入”状态无疑是一件令人头疼的事情。这不仅影响了工作效率,还可能让人对软件产生不满。不过,别担心,下面我们就来详细讲解一下当PS打开后一直显示“正在载入”时,应该如何处理这个问题。
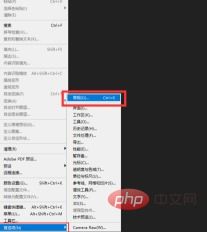
一、了解问题原因
首先,我们需要了解为什么PS会出现这种情况。一般来说,PS在启动时会尝试连接到Adobe的服务器,以检查软件更新、加载用户界面元素等。但如果软件无法正常连接到服务器,或者某些组件加载异常,就可能导致“正在载入”的界面长时间停留。
二、临时解决方案
如果你只是需要快速进入PS的工作界面,而不介意每次打开软件都要进行操作,可以尝试使用临时解决方案——按ESC键。当PS显示“正在载入”时,直接按下键盘上的ESC键,这通常会取消当前的载入过程,让你直接进入PS的操作界面。但需要注意的是,这种方法只是临时的,每次打开PS时都需要重复操作。
三、长期解决方案
为了彻底解决PS打开后一直显示“正在载入”的问题,我们可以尝试以下长期有效的解决方案。
1. 停用“主页”屏幕
PS的“主页”屏幕是启动时默认显示的界面,它包含了快速访问的工具和教程等内容。然而,有时候正是这个屏幕导致了加载时间过长的问题。因此,我们可以通过停用“主页”屏幕来避免这个问题。
操作步骤:
1. 打开PS,不要等待“正在载入”完成,直接进入操作界面。
2. 在顶部菜单栏选择“编辑”(Edit)菜单。
3. 在下拉菜单中选择“首选项”(Preferences)->“常规”(General)。
4. 在弹出的对话框中,找到“停用主页屏幕”(Disable Home Screen)的选项,并勾选它。
5. 点击“确定”(OK)按钮保存设置。
6. 关闭PS并重新启动,你会发现“正在载入”的界面已经消失了,直接进入了PS的工作界面。
2. 检查网络连接
由于PS在启动时会尝试连接到服务器,因此网络连接问题也可能导致“正在载入”界面长时间停留。如果你的网络连接不稳定或者Adobe的服务器暂时无法访问,就可能出现这种情况。
解决步骤:
1. 检查你的网络连接是否稳定。
2. 尝试访问其他网站或服务,确认网络没有问题。
3. 如果网络连接正常,但PS仍然无法加载,可能是Adobe的服务器暂时无法访问。这时,你可以稍后再试,或者尝试使用VPN等工具更改网络连接路径。
3. 清理缓存和临时文件
PS在运行过程中会产生大量的缓存和临时文件,这些文件积累到一定程度后可能会影响软件的性能,导致加载速度变慢。因此,定期清理这些文件也是一个有效的解决方案。
操作步骤:
1. 关闭PS。
2. 打开文件资源管理器(Windows)或Finder(Mac)。
3. 导航到PS的缓存文件夹。Windows系统中,这个文件夹通常位于`C:\Users\<你的用户名>\AppData\Roaming\Adobe\Adobe Photoshop <版本号>\Cache`;Mac系统中,则位于`~/Library/Caches/Adobe/Adobe Photoshop <版本号>/Cache`。
4. 选中缓存文件夹内的所有文件,并删除它们。注意:请确保在关闭PS的情况下进行此操作,以免损坏正在使用的文件。
5. 重新启动PS,看看问题是否得到解决。
4. 更新或重装PS
如果以上方法都不能解决问题,可能是PS本身存在某些缺陷或错误。这时,你可以尝试更新PS到最新版本,或者完全卸载后重新安装。
更新PS:
1. 打开Adobe Creative Cloud应用(如果你已经安装了它)。
2. 在应用中找到PS,并检查是否有可用的更新。
3. 如果有更新,点击更新按钮并按照提示操作。
重装PS:
1. 使用控制面板(Windows)或Finder(Mac)卸载PS。
2. 访问Adobe官网下载最新版本的PS安装包。
3. 按照安装包的指示完成安装过程。
四、总结
当PS打开后一直显示“正在载入”时,我们可以先尝试按ESC键快速进入操作界面,但这只是临时解决方案。为了彻底解决问题,我们可以考虑停用“主页”屏幕、检查网络连接、清理缓存和临时文件,或者更新/重装PS。希望这些方法能帮助你摆脱这个烦人的问题,让你的PS使用体验更加顺畅。
新锐游戏抢先玩
游戏攻略帮助你
更多+-
03/12
-
03/12
-
03/12
-
03/12
-
03/12