Excel中快速创建表格的实用指南
在日常工作和学习中,Microsoft Excel无疑是一个强大的工具,它不仅能够处理复杂的数学计算、数据分析和图表制作,还提供了直观易用的表格制作功能。无论是管理个人信息、记录财务数据,还是整理学生成绩,Excel都能帮助我们高效地组织和呈现数据。下面,我们就从多个维度来探讨如何用Excel制作表格。
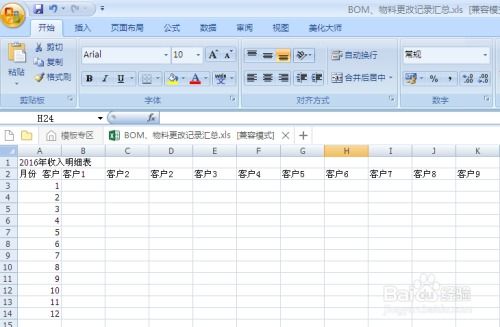
一、准备工作
1. 启动Excel并打开新工作簿
首先,双击桌面上的Excel图标启动应用程序。打开Excel后,通常会看到一个空白的工作簿,其中包含几个预置的工作表(Sheet1、Sheet2等)。你可以直接在这些工作表上开始制作表格,也可以右键点击工作表标签,选择“重命名”给工作表一个更合适的名称。

2. 理解行与列
在Excel中,表格由行和列组成。行号位于工作表的左侧,从1开始编号;列标位于工作表的上部,以字母A、B、C...依次标记。每个单元格由其所在的行号和列标共同标识,例如A1表示第一行第一列的单元格。
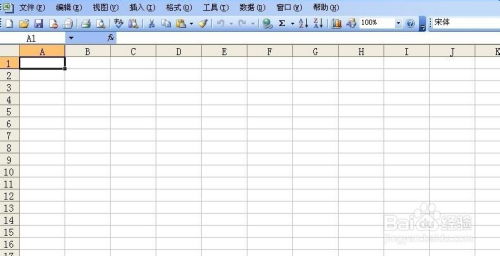
二、设计表格结构
1. 规划数据列
在制作表格之前,先明确你的数据需求。思考你需要哪些信息来完整表达你的数据,比如,如果是制作一个学生信息表,你可能需要“姓名”、“学号”、“班级”、“年龄”和“成绩”等列。
2. 输入表头
在确定了数据列之后,首先在第一行输入这些列的标题,即表头。表头应简洁明了,能够准确反映该列数据的内容。
3. 设置单元格格式
Excel允许你根据需要调整单元格的格式,包括字体、大小、颜色、边框和填充色等。为了使表格更加美观和易于阅读,可以对表头和重要数据进行格式设置。例如,将表头设置为加粗并居中显示,使用不同的填充色来区分数据区域。
三、输入和编辑数据
1. 逐行输入数据
从第二行开始,按照表头指示的列,逐行输入你的数据。注意保持数据的准确性和一致性,避免输入错误。
2. 使用快速填充功能
Excel的“快速填充”(Flash Fill)功能可以根据你输入的一部分数据自动推断出剩余数据的填充模式,并快速完成填充。这在处理具有一定规律的数据时非常有用。
3. 数据验证
为了避免输入错误的数据类型或值,可以使用数据验证功能为单元格设置规则。例如,可以为学生成绩的单元格设置范围验证,确保输入的成绩在0到100之间。
四、排序与筛选
1. 数据排序
Excel提供了丰富的排序功能,允许你根据一列或多列的数据对表格进行排序。这有助于快速找到你想要的数据或发现数据中的规律。
2. 高级筛选
除了基本的排序外,Excel还支持高级筛选,允许你根据复杂的条件组合筛选出满足条件的数据行。这对于处理大量数据并需要精细化筛选的场景非常有用。
五、格式化与美化
1. 调整列宽和行高
根据数据的实际内容,调整列宽和行高可以使表格更加整洁和易于阅读。你可以通过拖动列宽调整柄或行号下方的分隔线来调整列宽和行高,也可以使用“格式”菜单中的“列宽”和“行高”选项精确设置。
2. 应用样式和主题
Excel提供了多种内置的表格样式和文档主题,可以帮助你快速美化表格。只需选中表格区域,然后在“开始”选项卡下的“样式”组中选择合适的样式或主题即可。
3. 条件格式
条件格式可以根据单元格中的数据内容自动改变单元格的格式(如颜色、字体等)。这有助于突出显示关键数据或满足特定条件的数据。
六、保存与分享
1. 保存工作簿
完成表格制作后,不要忘记保存你的工作。点击“文件”菜单下的“保存”或“另存为”选项,选择合适的保存位置和文件名进行保存。
2. 分享与协作
Excel支持将工作簿以多种格式保存并分享给他人。你可以将工作簿保存为Excel文件(.xlsx)、CSV文件或PDF文件等,并通过电子邮件、云存储服务或共享文件夹等方式与他人分享。此外,如果你的Excel版本支持在线协作功能,还可以邀请他人直接在你的工作簿上进行编辑和评论。
结语
通过以上几个维度的介绍,我们了解了如何用Excel制作表格的基本流程和方法。从准备工作到设计表格结构,再到输入和编辑数据、排序与筛选、格式化与美化,最后到保存与分享,每一个步骤都至关重要。掌握这些技巧后,你就可以更加高效地使用Excel来管理你的数据了。当然,Excel的功能
- 上一篇: 揭秘!马匹如何完成‘配对’?人类与动物的奇妙比较视角
- 下一篇: 如何查找并列出我所有的电话号码?
新锐游戏抢先玩
游戏攻略帮助你
更多+-
02/07
-
02/07
-
02/07
-
02/07
-
02/07









