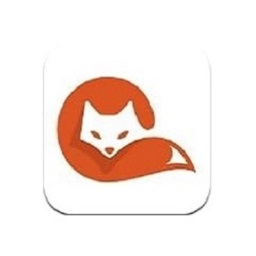如何在WPS文字中进行字数统计
在WPS文字中,进行字数统计是一个简单而实用的功能,尤其对于需要撰写论文、报告或任何形式文档的用户来说,它能帮助我们快速掌握文章的篇幅,确保内容符合规定的字数要求。下面,我将详细介绍如何在WPS文字中完成“字数统计”这一操作,步骤清晰,直接输出结果,让您轻松上手。
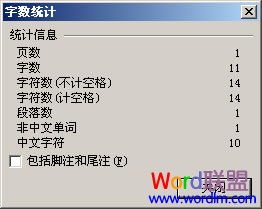
一、直接使用字数统计功能
WPS文字提供了直观的字数统计工具,让用户能够一键获取文档的总字数、字符数、段落数、非中文单词数等信息。
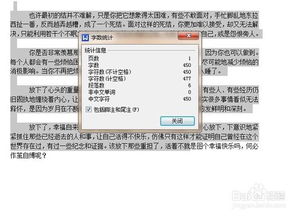
操作步骤:
1. 打开WPS文字:首先,确保您的WPS Office软件已安装并打开,然后新建一个文档或打开一个已存在的文档。
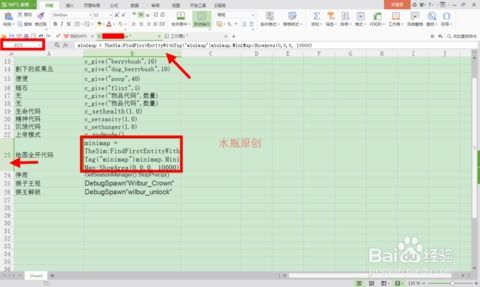
2. 定位到“审阅”选项卡:在WPS文字的主界面中,找到位于顶部的菜单栏,点击“审阅”选项卡。如果您的WPS版本界面布局略有不同,但通常“审阅”功能都包含在内,也可能直接显示在工具栏上。
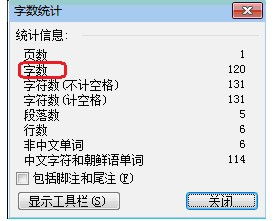
3. 点击“字数统计”:在“审阅”选项卡下,您会看到一个名为“字数统计”的按钮(有时它可能显示为一个小图标,旁边有文字说明)。点击这个按钮。
4. 查看统计结果:点击后,WPS会自动弹出一个对话框,展示当前文档的字数统计信息。这通常包括:字符数(不计空格)、字符数(计空格)、字数、段落数、非中文单词数等。您可以根据需要查看这些信息,也可以直接关闭对话框继续编辑文档。
二、进阶使用:自定义字数统计
除了直接统计整个文档的字数外,有时我们可能还需要统计文档中某个特定部分或选中区域的字数。WPS文字同样支持这样的操作。
操作步骤:
1. 选中需要统计的文本:首先,在文档中拖动鼠标或使用其他选择方法(如Shift+方向键)选中您想要统计字数的部分。
2. 使用右键菜单或工具栏进行统计:
右键菜单:选中文本后,右键点击,在弹出的菜单中选择“字数统计”(或直接查看底部的状态栏,部分WPS版本会在状态栏直接显示选中文字的字数)。
工具栏:如果工具栏上没有直接的“字数统计”按钮,可以重复上述“直接使用字数统计功能”中的步骤,只是在这之前确保已有文本被选中。需要注意的是,当文本被选中时,弹出的字数统计对话框将仅显示选中区域的数据。
三、小技巧:利用状态栏快速查看
许多用户可能不知道,WPS文字的状态栏(位于窗口底部)也提供了快速查看文档总字数和选中区域字数的功能。不过,这一功能的显示可能因WPS版本和用户设置而异。
查看总字数:默认情况下,状态栏右侧会显示文档的总字数。如果未显示,您可能需要通过“选项”设置中的“状态栏”选项来启用它。
查看选中区域字数:当您选中部分文本时,状态栏上显示的字数将自动更新为选中区域的字数。
四、注意事项
确保您的WPS Office是最新版本,以便享受到最新的功能和优化。
不同的文档格式(如.doc、.docx、.wps等)对字数统计的影响微乎其微,但特殊格式或包含大量非文本元素(如图表、图片等)的文档可能会略有影响。
在进行学术写作或提交正式文档前,建议仔细核对字数统计结果,确保符合相关要求。
通过上述步骤,您可以在WPS文字中轻松完成字数统计任务,无论是快速查看整个文档的字数,还是精确统计某个选定区域的字数,都能得到满足。希望这篇文章能够帮助到您,让您的文档编辑工作更加高效便捷。
新锐游戏抢先玩
游戏攻略帮助你
更多+-
03/04
-
03/04
-
03/04
-
03/04
-
03/04