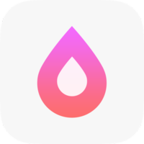如何轻松自定义UC浏览器的翻页模式?一步一步教你搞定!
在数字阅读时代,UC浏览器凭借其强大的功能、流畅的速度和丰富的内容资源,成为了众多用户手机上的必备应用之一。对于喜欢在线阅读小说、新闻、资讯或是浏览长网页的用户而言,翻页方式的便捷性直接影响到阅读体验。UC浏览器深知这一点,因此提供了多种自定义翻页方式,让用户可以根据自己的阅读习惯和需求,打造最舒适的阅读环境。接下来,就让我们一起探索如何在UC浏览器中自定义翻页方式,让每一次滑动都更加得心应手。
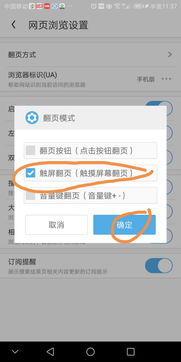
一、进入UC浏览器阅读模式
首先,要实现翻页方式的自定义,我们需要确保自己处于适合阅读的界面中。UC浏览器针对长文本内容提供了阅读模式,该模式下不仅页面布局更加简洁,阅读体验更为舒适,还允许用户自定义多种阅读设置,包括翻页方式。
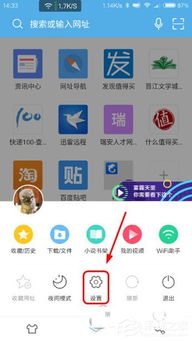
开启阅读模式:在浏览含有大量文本内容的网页时,UC浏览器通常会自动提示进入阅读模式,或者在页面右上角的菜单中找到“阅读模式”的按钮(可能是一个书本图标或类似的符号),点击即可进入。
二、探索翻页方式设置
进入阅读模式后,接下来就是寻找并设置自己偏好的翻页方式了。
滑动翻页:这是最常见的翻页方式,UC浏览器默认支持上下滑动翻页。如果你已经习惯了这种方式,可能无需额外设置。但值得一提的是,UC浏览器可能还支持左右滑动翻页,尤其是在横屏模式下,为用户提供了更多选择。
点击翻页:对于部分用户来说,点击屏幕边缘或特定区域进行翻页可能更为方便。UC浏览器可能在某些版本或特定内容中提供了这样的功能,具体可通过阅读模式下的设置菜单进行查找和调整。如果默认没有,也可以尝试查看是否有第三方插件或脚本能实现这一功能。
手势翻页:更高级的用户可能会喜欢通过手势来实现翻页,如划动屏幕边缘、双击屏幕边缘等。UC浏览器可能并不直接支持所有手势翻页的方式,但你可以通过其内置的“手势设置”功能,查看是否有与翻页相关的自定义手势,或尝试在浏览器设置中搜索相关选项。
音量键翻页:对于使用智能手机阅读的用户,利用物理音量键来控制翻页是一个既方便又高效的选择。UC浏览器在部分版本中支持通过音量键来控制翻页,你可以在“设置”-“阅读设置”中查找是否有“音量键翻页”的选项,并将其开启。
三、高级设置与优化
除了基本的翻页方式设置外,UC浏览器还提供了一系列高级设置和优化选项,帮助用户进一步提升阅读体验。
调整字体大小和样式:不同的字体大小和样式对阅读体验有着显著的影响。UC浏览器允许用户在阅读模式下自由调整字体大小、字体样式以及背景色等,以适应个人阅读习惯和视力需求。
开启夜间模式:在夜晚或光线较暗的环境下阅读时,开启夜间模式可以显著降低屏幕亮度,减少对眼睛的刺激,保护视力。UC浏览器的夜间模式通常也支持自定义,让用户可以根据自己的喜好调整背景色、文字颜色等。
智能预加载:为了确保阅读的流畅性,UC浏览器会智能预加载下一页的内容。这一功能在大多数情况下都非常有用,但如果你希望节省流量或提高加载速度,也可以在设置中关闭它。
书签与历史记录:在阅读过程中,如果遇到需要稍后继续阅读的内容,可以将其添加到书签中。UC浏览器的书签和历史记录功能也非常强大,支持同步至云端,方便用户在不同设备间无缝切换阅读进度。
四、总结
UC浏览器通过提供多样化的翻页方式和其他阅读优化功能,为用户打造了一个个性化、高效且舒适的阅读环境。无论是通过滑动、点击、手势还是音量键来控制翻页,用户都能根据自己的喜好和需求进行选择。同时,结合字体调整、夜间模式、智能预加载等高级设置,UC浏览器更是将阅读体验提升到了一个新的高度。如果你还没有尝试过自定义UC浏览器的翻页方式,不妨现在就动手设置一下,相信你会爱上这种个性化的阅读体验。
游戏攻略帮助你
更多+-
03/02
-
03/02
-
03/02
-
03/02
-
03/02