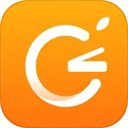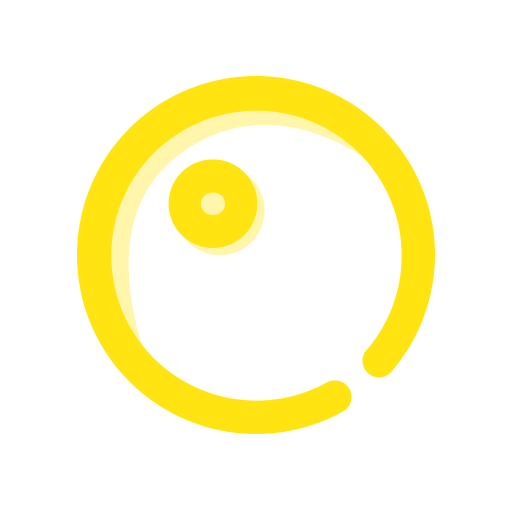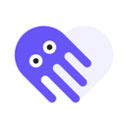掌握Win10系统绝技:一键关闭后台偷跑应用,让电脑运行如飞!
在Windows 10操作系统中,随着日常使用的累积,后台可能会运行多个应用程序和服务,这些虽然在一定程度上提升了系统的便捷性和响应速度,但也可能会占用大量系统资源,如CPU、内存和硬盘空间,从而导致系统变慢、电池续航减少或程序启动延迟等问题。了解并掌握关闭这些不必要的后台应用的方法,对于优化系统性能、提升使用体验至关重要。下面,我们就来详细探讨几种在Windows 10系统中关闭后台应用的有效策略。
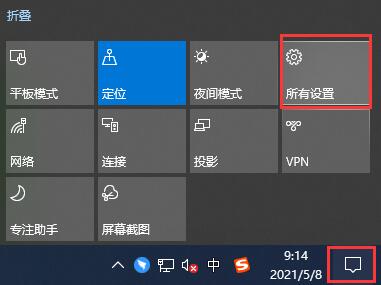
1. 使用任务管理器手动关闭后台应用
任务管理器是Windows系统自带的一个强大工具,它不仅可以帮助你监控当前运行的程序,还能让你快速结束不再需要的应用进程。要关闭后台应用,请按照以下步骤操作:
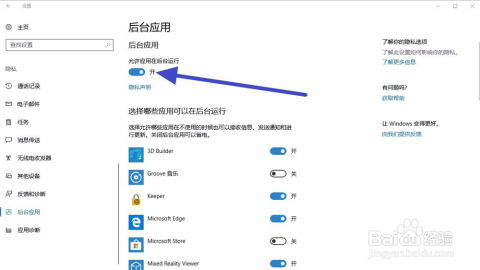
右键点击任务栏空白处,选择“任务管理器”或使用快捷键`Ctrl+Shift+Esc`直接打开。
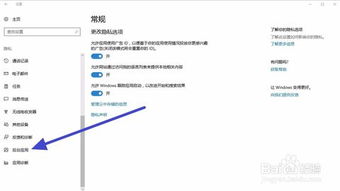
在任务管理器界面中,切换到“详细信息”或“进程”标签页(视Windows 10版本而定)。
查找并识别出那些你不希望在后台运行的应用程序。注意,后台应用可能不会直接显示在任务栏上,因此需要仔细查看列表。
选中想要关闭的应用,然后点击“结束任务”按钮。这将立即停止该应用在后台的运行。
2. 通过设置调整后台应用的权限
Windows 10允许你控制哪些应用可以在后台运行。通过调整应用的后台权限,你可以有效减少资源占用,同时保持对重要应用的监控。
点击屏幕左下角的“开始”菜单,选择“设置”(或直接使用快捷键`Win+I`)。
在设置窗口中,点击“隐私”。
在隐私设置中,滚动并找到“后台应用”选项。
在这里,你可以看到当前所有有权在后台运行的应用列表。对于不希望其在后台运行的应用,关闭其旁边的开关即可。
3. 利用启动项管理减少开机后台应用
有些应用会在系统启动时自动在后台运行,这些通常是通过设置启动项来实现的。通过管理启动项,可以减少开机时的资源占用,进而优化系统性能。
使用任务管理器进行管理:在任务管理器中,切换到“启动”标签页,查看并禁用不需要开机启动的应用。
使用第三方工具:市场上有许多第三方软件管理工具,如CCleaner、360安全卫士等,它们提供了更为直观和强大的启动项管理功能,可以帮助你轻松识别并禁用不必要的启动项。
4. 考虑使用节能模式
Windows 10的节能模式(电池模式下可能更明显)可以在一定程度上限制后台应用的运行,从而延长电池续航时间。虽然这主要适用于笔记本电脑用户,但了解并善用此功能也能对系统性能优化有所帮助。
在设置中的“系统”部分,找到“电源和睡眠”设置。
根据你的需求调整电源模式,比如选择“节能”模式以减少系统资源的消耗。
5. 定期清理和更新系统
保持系统的清洁和更新也是减少后台应用影响的有效手段。
清理临时文件和垃圾数据:可以使用磁盘清理工具(在搜索框中输入“磁盘清理”即可找到)来删除系统不再需要的临时文件和缓存。
更新系统和应用:定期检查并安装Windows更新和应用程序更新,确保系统和应用都运行在最新版本,这有助于减少因兼容性问题导致的后台应用异常。
结语
通过上述方法,你可以有效地控制和管理Windows 10系统中的后台应用,从而减少系统资源的占用,提升整体性能和用户体验。记得,每种方法都有其适用场景,你可以根据自己的需求选择合适的方式。同时,保持良好的系统维护习惯,如定期清理和更新,也是确保系统长期稳定运行的关键。希望这篇文章能帮助你更好地掌握Windows 10系统的后台应用管理技巧。
- 上一篇: 小翼管家如何快速查找并管理联网设备
- 下一篇: 微信转账后,如何轻松把钱退回给对方?一步一步教你操作!
新锐游戏抢先玩
游戏攻略帮助你
更多+-
12/23
-
12/23
-
12/23
-
12/23
-
12/23