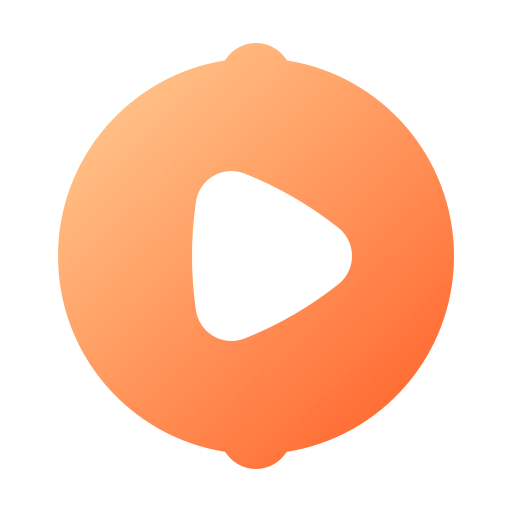如何有效关闭电脑后台运行的程序?
在日常使用电脑的过程中,随着我们使用各种应用程序和浏览网页,后台往往会不知不觉间运行着众多程序。这些后台程序虽然有些能够提升我们的工作效率或提供便利服务,但过多的后台进程也会占用系统资源,导致电脑运行缓慢、发热加剧,甚至影响电池续航时间。因此,学会如何有效关闭不必要的后台程序,对于提升电脑性能和用户体验至关重要。下面,就让我们一起来了解几种在不同操作系统下关闭后台程序的方法。
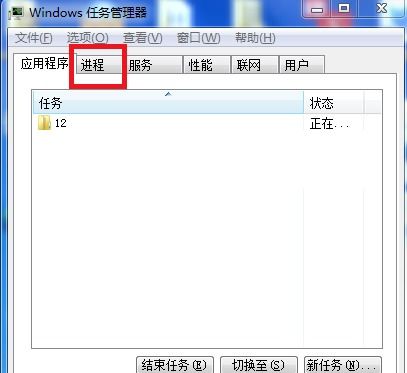
Windows系统
1. 使用任务管理器
Windows系统中最直接关闭后台程序的方式就是使用任务管理器。你可以通过快捷键`Ctrl+Shift+Esc`快速打开它,或者右击任务栏空白处选择“任务管理器”。
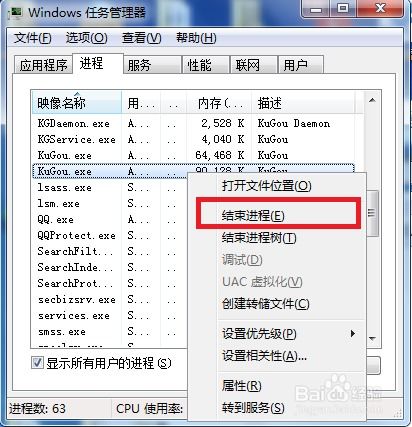
查看进程:在任务管理器中,切换到“进程”标签页,这里列出了当前运行的所有程序及其对应的进程。
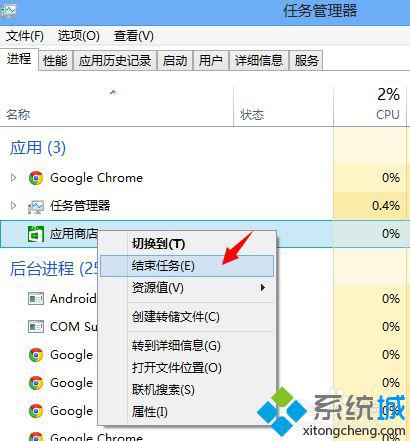
识别后台程序:后台程序通常不会直接显示在屏幕上,但你可以在列表中找到它们。对于不熟悉的进程,可以通过“描述”列或网络占用情况来初步判断其是否为非必要后台程序。
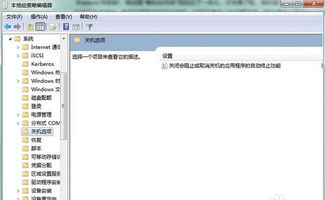
结束进程:选中想要关闭的后台程序对应的进程,点击“结束任务”按钮。注意,某些系统进程或关键程序不建议随意结束,以免系统不稳定或出现其他问题。
2. 使用设置中的启动项管理
减少开机时自动启动的后台程序,也能显著提升电脑的日常使用性能。
打开设置(开始菜单 -> 设置),进入“应用” -> “启动”。
在这里,你可以看到所有设置为开机启动的应用程序。对于不需要开机即启动的后台程序,可以关闭其启动开关。
macOS系统
macOS系统同样提供了便捷的方式来管理后台程序,尤其是通过“活动监视器”和“系统偏好设置”。
1. 活动监视器
打开“活动监视器”(Finder -> 应用程序 -> 实用工具 -> 活动监视器)。
在“CPU”、“内存”或“磁盘”等标签页中,你可以查看当前运行的进程及其资源占用情况。
选中想要关闭的后台程序对应的进程,点击左上角的“X”按钮,并确认退出即可。注意,某些系统进程可能需要管理员权限才能关闭。
2. 系统偏好设置中的登录项
管理开机启动项以减少后台程序的数量。
打开“系统偏好设置”(苹果菜单 -> 系统偏好设置),然后选择“用户与群组”。
点击当前用户账户,切换到“登录项”标签页。
在这里,你可以看到所有设置为开机时自动打开的应用程序。勾选想要取消开机启动的程序,然后点击下方的“-”号按钮即可。
通用建议
无论是Windows还是macOS系统,关闭后台程序时都应谨慎行事,确保不会误关重要的系统进程或服务。以下是一些通用建议:
了解程序功能:在关闭任何后台程序之前,先了解其功能,以免误关重要服务。
查看进程描述:利用任务管理器或活动监视器中的进程描述,帮助识别非必要后台程序。
定期检查和清理:定期检查和清理后台程序,保持系统整洁,有助于提高电脑性能。
更新和维护:保持操作系统和应用程序的更新,以获取最新的性能优化和安全修复。
结语
掌握关闭后台程序的方法,是提升电脑性能和用户体验的有效手段。通过上述介绍,你应该能够在Windows和macOS系统中轻松管理后台程序了。记得,合理的关闭不必要的后台程序,不仅能让你的电脑运行更加流畅,还能延长电池寿命,减少系统资源的浪费。希望这些小技巧能帮助你更好地使用电脑,享受更加高效和愉快的工作与生活体验。
新锐游戏抢先玩
游戏攻略帮助你
更多+-
03/04
-
03/04
-
03/04
-
03/04
-
03/04