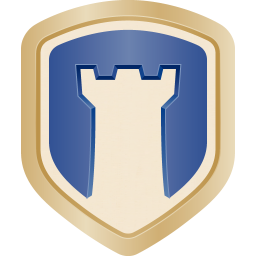轻松学会!台式电脑加装硬盘的超详细步骤
在数字化时代,我们的电脑早已不仅仅是处理文档和上网冲浪的工具,它们更像是我们数字生活的中心舞台,存储着珍贵的照片、视频、游戏以及无数个工作项目。然而,随着时间的推移,那个曾经看似无尽的存储空间似乎突然变得捉襟见肘。别担心,今天我们就来一场说走就走的“硬盘扩容之旅”,让你的台式电脑焕发新生,轻松应对数据增长的挑战!

开篇:为何要给台式电脑加装硬盘?
想象一下,你正沉浸在最新一季的科幻剧中,突然屏幕弹出“存储空间不足”的警告;或是你精心策划的游戏大作,因为硬盘空间限制而无法安装新DLC……这些瞬间,是不是让你倍感沮丧?给台式电脑加装硬盘,就像是给你的数字世界打开了一扇通往无限可能的大门。无论是为了提升工作效率,还是为了享受更丰富的娱乐体验,加装硬盘都是性价比极高的选择。

第一步:了解你的需求与选择
在动手之前,首先要明确你的需求。是需要更大的存储空间来存放照片和视频?还是希望提升系统响应速度,考虑加装固态硬盘(SSD)?亦或是两者兼顾,打造一个既有速度又有容量的完美存储方案?

固态硬盘(SSD):速度快,启动系统和加载程序几乎秒开,但价格相对较高,容量有限。

机械硬盘(HDD):容量大,价格亲民,适合存储大量不常访问的数据,如电影、音乐等。
第二步:准备工具与材料
新硬盘:根据你的需求选择合适的SSD或HDD。
SATA数据线(如果是SATA接口硬盘):用于连接硬盘和主板。
电源线(如果是机械硬盘):从电源盒引出,为硬盘供电。
螺丝刀套装:用于打开机箱和固定硬盘。
抗静电手环(可选):保护你的硬件免受静电损害。
第三步:打开机箱,寻找安装位置
安全第一:在操作前,务必关闭电脑并拔掉电源线,以防触电。
打开机箱:使用螺丝刀卸下机箱侧板,小心操作,避免划伤手或机箱。
寻找安装位:大多数机箱内部都有预留的硬盘安装位,可能是3.5英寸(HDD)或2.5英寸(SSD)的支架。
第四步:安装硬盘
对于固态硬盘(SSD)
1. 固定硬盘:如果SSD是2.5英寸的,可能需要使用附带的螺丝和支架将其固定在机箱内的相应位置。
2. 连接数据线:将SATA数据线的一端连接到SSD的数据接口,另一端连接到主板上的SATA接口。注意接口方向,不要强行插入。
3. (可选)连接电源线:如果SSD需要额外供电(某些M.2 NVMe SSD不需要),则从电源盒引出SATA电源线连接到SSD。
对于机械硬盘(HDD)
1. 安装支架:将HDD放入3.5英寸支架中,并用螺丝固定。
2. 连接数据线与电源线:与SSD安装类似,但HDD通常都需要连接SATA数据线和电源线。
第五步:启动电脑,检查硬盘
关闭机箱:在确认所有连接无误后,重新安装机箱侧板。
开机:插上电源线,按下电源键启动电脑。
检查硬盘:进入操作系统后,打开“我的电脑”或“此电脑”,查看新硬盘是否已被识别。如果没有,可能需要进入BIOS/UEFI设置,确保硬盘已被识别并设置为启动项之一(这一步通常不需要,除非是新装系统盘)。
第六步:格式化与分区(可选)
如果新硬盘尚未格式化或分区,你需要进行以下操作:
右键点击新硬盘:在“我的电脑”或“此电脑”中,找到新硬盘的图标,右键点击。
选择“格式化”或“管理”:根据需求选择格式化硬盘或进入“管理”界面进行分区操作。
按照向导完成:按照系统提示完成格式化或分区过程。注意,格式化会删除硬盘上所有数据,请确保已做好备份。
结尾:享受扩容后的畅快体验
至此,你的台式电脑已经成功完成了硬盘扩容的华丽变身!无论是工作还是娱乐,都将拥有更加流畅和丰富的体验。记得定期整理硬盘,合理规划存储空间,让你的数字世界更加井然有序。未来,当再次面对数据增长的挑战时,你将更加从容不迫,因为你知道,你的电脑已经准备好了!
新锐游戏抢先玩
游戏攻略帮助你
更多+-
03/04
-
03/04
-
03/04
-
03/04
-
03/04