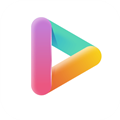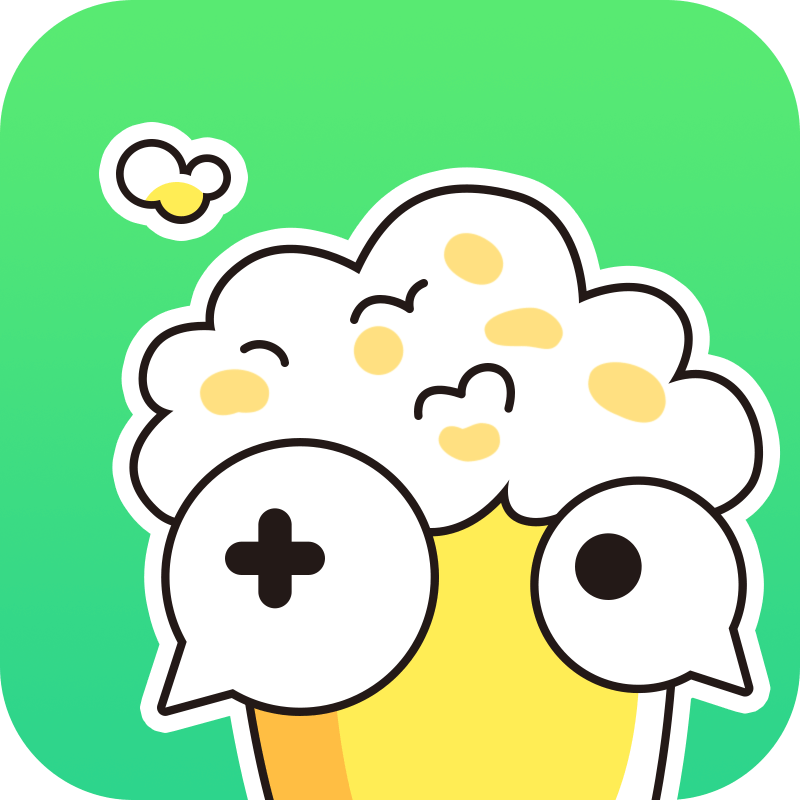如何在Word文档中轻松输入左双引号、根号(√)和右双引号?
在Word文档中,有时候我们需要输入一些特殊符号,比如根号(√,也称为“对勾”或“根号”),以及引号(比如左双引号“「”和右双引号“」”,但这里更常见的是中文标准引号“和”)。不过,根据您提供的“ldquo”和“rdquo”,实际上它们并不是Word直接支持的特殊字符代码,而是网络编码或某些文本编辑环境中的表示方式。在这里,我们主要聚焦于如何在Word中输入根号(√)以及标准的中文引号(“和”)。下面,我将用通俗易懂的方式介绍这一过程。

如何在Word中输入根号(√)
方法一:使用插入符号功能
1. 打开Word文档:首先,确保你已经打开了一个Word文档,准备在其中输入根号。
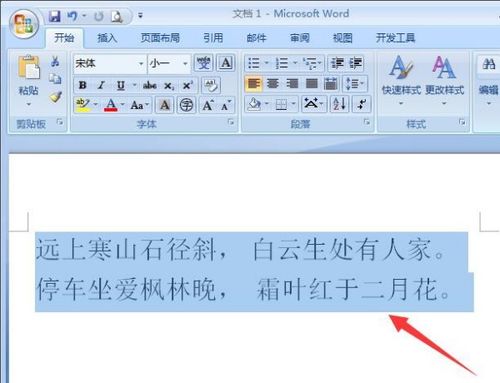
3. 插入符号:点击Word菜单栏上的“插入”选项卡,在“符号”组中点击“符号”下拉菜单,选择“其他符号”。
4. 查找根号:在弹出的“符号”窗口中,字体选择“普通文本”或尝试其他字体(如“Symbol”),然后滚动查找根号(√)。找到后,点击它,再点击“插入”。
5. 完成:根号现在已经被插入到你的文档中。你可以通过调整字体大小来改变根号的大小,以适应你的文档格式。
方法二:使用公式编辑器
对于需要频繁输入数学符号或公式的用户,Word的公式编辑器是一个强大的工具。
1. 启用公式编辑器:点击“插入”选项卡,在“符号”组中点击“公式”下拉菜单,选择“插入新公式”。
2. 输入根号:在公式编辑器中,你可以通过点击工具栏上的根号符号(√)来插入根号,并直接在根号下输入你的内容。
3. 调整格式:如果需要,你可以在公式编辑器中调整根号的样式、大小等。
方法三:使用快捷键或特殊字符代码
虽然Word没有直接为根号设置快捷键,但你可以通过复制粘贴或使用其他软件的特殊字符代码输入功能(如果支持的话)来插入根号。
如何在Word中输入标准的中文引号
在Word中,输入标准的中文引号(“和”)比输入特殊符号如根号要简单得多,但值得注意的是,不同的操作系统和输入法可能会有所不同。
方法一:使用中文输入法
1. 切换输入法:首先,确保你的输入法已经切换到中文模式。
2. 输入引号:在中文输入法下,通常可以通过按下键盘上的引号键(在英文状态下为单引号'或双引号")来输入中文引号。不过,具体是哪个键可能因输入法而异,有些输入法可能需要配合其他键(如Shift)来使用。
3. 选择引号:大多数中文输入法都会自动为你选择适当的引号。如果你发现输入的不是想要的引号,可以尝试更换输入法或查看输入法的设置。
方法二:手动输入或复制粘贴
如果你知道中文引号的Unicode编码或其他特殊编码,也可以通过手动输入或复制粘贴的方式来插入它们。但这种方法相对繁琐,且不易于记忆,因此更推荐使用上述的输入法方法。
注意事项
字体兼容性:有些特殊符号在不同字体中的显示可能有所不同。因此,在插入特殊符号后,建议检查一下它在你的文档中的显示效果。
文档格式:在将文档分享给他人之前,请确保对方能够正确显示你插入的特殊符号。有时,由于字体或编码的问题,特殊符号可能在不同的计算机或软件中显示不一致。
输入法设置:不同的输入法可能有不同的设置和快捷键。如果你发现某种方法在你的计算机上不起作用,可能是输入法设置的问题。此时,你可以查看输入法的帮助文档或调整其设置来解决问题。
总的来说,在Word文档中输入特殊符号如根号(√)和标准的中文引号(“和”)并不复杂。通过掌握上述方法,你可以轻松地在Word文档中插入各种特殊符号,使你的文档更加丰富多彩。
新锐游戏抢先玩
游戏攻略帮助你
更多+-
03/07
-
03/07
-
03/07
-
03/07
-
03/07