如何轻松将'好123'设置为浏览器主页?
在网络时代,将常用网站设置为浏览器主页已成为许多用户提升上网效率的小技巧。特别是对于像“123”这样可能指代某个综合性导航网站、个人博客或是特定信息聚合平台的网址来说,将其设为主页能大大简化日常访问流程,让你一打开浏览器就能快速到达需要的地方。下面,我们就来详细探讨一下,如何将“123”(这里假设为一个受欢迎的导航或信息门户网站)设置为浏览器主页,以便更好地利用网络资源。
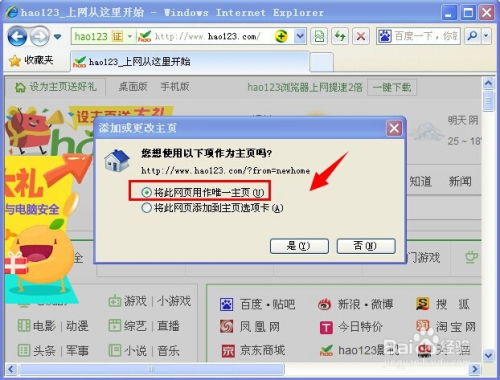
一、了解你的浏览器
首先,不同的浏览器设置主页的方法可能会有所不同。常见的浏览器包括Google Chrome、Mozilla Firefox、Microsoft Edge、Safari等。在开始设置之前,确认你正在使用的浏览器类型,以便准确找到设置入口。
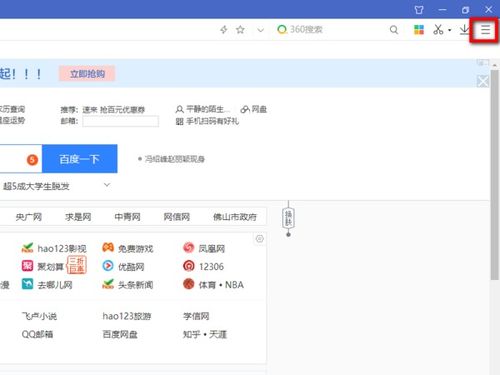
二、设置步骤(以常见浏览器为例)
1. Google Chrome
打开Chrome浏览器,点击右上角的三个点(菜单按钮)。
在下拉菜单中选择“设置”(或使用快捷键`Ctrl+Shift+I`打开开发者工具后,再点击右上角的“设置”图标,但这主要用于开发者设置,非直接修改主页)。
在设置界面中,向下滚动找到“启动时”部分。
选择“打开特定网页或一组网页”,然后点击“设置网页”。
在弹出的对话框中,输入“123”的网址(确保网址正确无误),点击“添加”或“确定”保存设置。
关闭设置,重启浏览器,验证主页是否已成功设置为“123”。
2. Mozilla Firefox
打开Firefox浏览器,点击右上角的菜单按钮(三条横线)。
在下拉菜单中选择“选项”(Preferences)或“设置”(Settings,具体取决于Firefox版本)。
在设置页面中,找到“主页与新窗口”部分。
在“新窗口和标签页”下,点击“主页和新窗口”旁边的下拉框,选择“自定义网址”。
输入“123”的网址,点击“确定”或“保存更改”。
关闭设置,重新打开Firefox,查看主页是否已更改为“123”。
3. Microsoft Edge
打开Edge浏览器,点击右上角的三个点(设置及其他)。
在下拉菜单中选择“设置”。
在设置界面中,向下滚动找到“启动时”部分。
选择“打开特定页面或一组页面”,然后点击“添加新页面”。
输入“123”的网址,点击“添加”或“完成”保存设置。
退出设置,重启Edge浏览器,确认主页已设置为“123”。
4. Safari(Mac)
打开Safari浏览器,点击菜单栏上的“Safari”。
在下拉菜单中选择“偏好设置”(Preferences)。
在偏好设置窗口中,选择“通用”标签页。
在“新窗口打开方式”或“新标签页打开方式”下拉菜单中,选择“主页”或“空白页”(若想要一打开浏览器就显示“123”,需先设置主页为“123”)。
点击“主页”旁边的下拉框,选择“设定为当前页面”(如果你已经打开了“123”页面),或者手动输入“123”的网址。
关闭偏好设置,重新打开Safari浏览器,验证主页设置。
三、为什么选择“123”作为主页?
便捷性:将“123”设为主页,意味着你每次打开浏览器都能直接访问到它,无需再输入网址或使用搜索引擎搜索,节省时间。
聚合性:“123”这样的网站往往集成了各类常用网站的链接,如新闻、购物、娱乐、学习等,方便用户一站式访问。
个性化:许多导航网站支持用户自定义,你可以根据自己的使用习惯调整页面布局或添加常用网站快捷方式。
安全性:相比直接访问某些可能存在安全隐患的未知网站,使用知名且经过安全审核的导航网站作为主页,能在一定程度上提高上网安全性。
四、小贴士
定期更新:关注“123”网站的更新动态,有时会有新功能或布局调整,确保你的使用体验持续优化。
备份设置:在设置新浏览器或重装系统前,记得备份你的浏览器设置,包括主页设置,以便快速恢复。
多浏览器同步:如果你在不同设备或浏览器间切换使用,考虑使用浏览器的同步功能,保持主页设置一致。
通过以上步骤,你可以轻松地将“123”设置为你的浏览器主页,享受更加便捷、高效的上网体验。无论是日常浏览、工作学习还是休闲娱乐,一个贴心设置的主页都能成为你网络生活中的得力助手。
新锐游戏抢先玩
游戏攻略帮助你
更多+-
02/18
-
02/18
-
02/18
-
02/18
-
02/18









