如何在iPad上快速跳转到PDF文件的指定页面?
在数字化阅读日益盛行的今天,iPad凭借其卓越的便携性、清晰的显示效果以及强大的应用生态,成为了许多人阅读PDF文档的首选设备。想象一下,你正沉浸在一份厚重的学术报告、一本精美的电子书或是复杂的项目策划书中,却需要频繁地在不同章节或页面间跳转查找信息。这时,如果掌握了iPad上快速跳转到PDF指定页面的技巧,无疑将大大提升你的阅读效率与体验。接下来,就让我们一起探索如何在iPad上轻松实现这一便捷操作,让你的阅读之旅更加顺畅无阻。
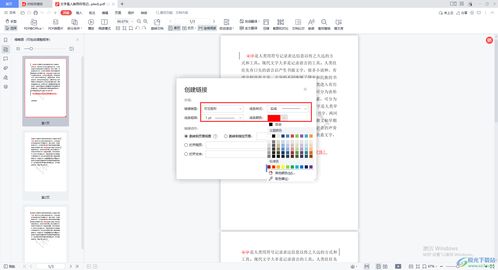
开启高效阅读之旅:iPad上PDF快速跳转的秘密
1. 利用PDF阅读器的高级功能
首先,选择一款功能强大的PDF阅读器是关键。iPad上有很多优秀的PDF阅读应用,如GoodReader、PDF Expert、Adobe Acrobat Reader等,它们不仅支持基本的阅读功能,还内置了丰富的工具来帮助你更高效地管理PDF文件。这些应用通常都具备快速跳转页面的功能,操作起来既直观又便捷。
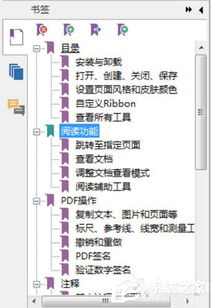
目录导航:许多PDF文档都包含目录页,通过点击目录中的章节标题,你可以直接跳转到对应的页面。在PDF阅读器中,这一功能往往被优化得更加易用,只需轻点屏幕上的目录按钮,即可展开目录列表,选择你需要的章节即可。
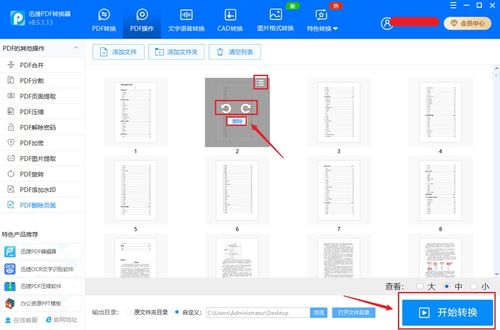
书签与注释:在阅读过程中,遇到重要的页面或段落,不妨使用书签功能进行标记。这样,无论何时需要回顾,只需点击书签列表中的相应项,即可瞬间跳转至该页面。此外,一些阅读器还支持在书签中添加注释,让你的回顾更加有的放矢。
搜索功能:如果你知道需要查找的内容关键词,那么利用阅读器内置的搜索功能无疑是最快捷的方式。输入关键词后,阅读器会列出所有包含该关键词的页面,点击即可跳转。这一功能在处理大型文档时尤为实用。
2. 掌握手势操作技巧
除了利用阅读器的功能外,iPad本身的手势操作也能帮助你快速在PDF文档中穿梭。
滑动翻页:这是最基本的操作,通过左右滑动屏幕即可实现前后翻页。但你知道吗?在大多数PDF阅读器中,你还可以通过快速滑动来连续翻页,实现“飞阅”效果。
捏合缩放:当你需要更仔细地查看文档中的某个细节时,可以使用两根手指在屏幕上进行捏合或展开的动作来调整页面缩放比例。这一操作不仅适用于阅读PDF,也是iPad上浏览网页、查看图片的常用技巧。
快速跳转手势(部分应用支持):一些先进的PDF阅读器可能支持特定的手势操作来实现快速跳转。例如,在某些应用中,你可以通过在屏幕上画出一个“L”形或“Z”形的手势来触发跳转到指定页面的功能。不过,这一功能并非所有阅读器都具备,具体还需参考你所使用的应用说明。
3. 利用iPad的辅助功能
iPad的辅助功能中,也有一些可以帮助你提升PDF阅读效率的设置。
旁白功能:虽然主要用于视觉障碍人士,但旁白功能也能在一定程度上辅助阅读。开启后,iPad会朗读屏幕上的内容,包括PDF文档中的文字。虽然这并非直接跳转页面的方法,但在某些情况下,如需要同时处理其他任务时,通过听读来获取信息也不失为一种有效的选择。
辅助功能快捷键:iPad的辅助功能中还包括了多种快捷键设置,你可以根据自己的习惯来定制这些快捷键,以便更快地执行常用操作。虽然这些快捷键并不直接针对PDF阅读,但通过合理的设置,它们能在一定程度上提升你的操作效率。
4. 云端同步与分享
在iPad上阅读PDF时,别忘了利用云存储服务来实现文件的云端同步与分享。将PDF文档保存在iCloud Drive、Dropbox、Google Drive等云存储平台上,不仅可以在不同设备间无缝切换阅读进度,还能通过分享链接快速将文件发送给同事或朋友。这样,即使你不在iPad旁边,也能随时随地访问你的PDF文档。
结语
掌握了上述技巧后,相信你在iPad上阅读PDF文档时会更加得心应手。无论是通过阅读器的高级功能、手势操作技巧、iPad的辅助功能还是云端同步与分享功能,都能帮助你实现快速跳转到PDF指定页面的目的。让阅读不再受限于繁琐的操作步骤,而是成为一种享受。现在,就拿起你的iPad,开启一段高效而愉悦的阅读之旅吧!
- 上一篇: 轻松找到!百度APP如何启用智能AI助理功能
- 下一篇: 如何在百度App中启用并唤醒AI助理功能?
游戏攻略帮助你
更多+-
04/15
-
04/15
-
04/15
-
04/15
-
04/15









