苹果手机如何使用内置的录屏功能?
在探讨苹果手机如何使用其强大的录屏功能时,我们不得不提及Apple设备在用户体验上的卓越追求,尤其是iOS系统中内置的诸多实用工具,录屏功能便是其中之一。这项功能对于需要记录游戏攻略、教学演示、软件操作或是分享精彩瞬间的用户来说,无疑是一个极为便利的选择。下面,就让我们一步步深入了解如何在苹果手机上启用并利用这一功能。
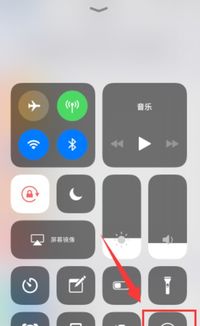
准备工作
首先,确认你的iPhone型号和iOS系统版本。自iOS 11起,苹果便正式将录屏功能集成到控制中心(Control Center)中,使得操作更加直观简便。因此,请确保你的设备至少运行在iOS 11或更高版本上。
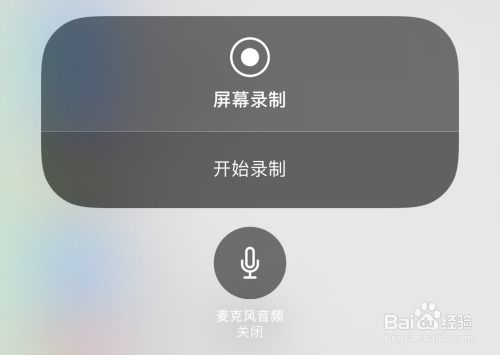
开启录屏功能
1. 打开设置:在主屏幕上找到并点击“设置”图标,进入系统设置页面。
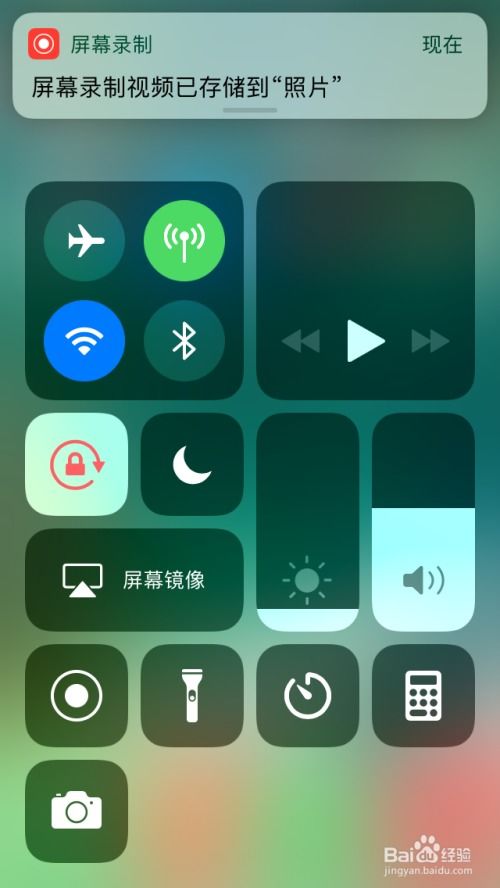
2. 进入控制中心:在设置菜单中,向下滑动并找到“控制中心”选项,点击进入。
3. 添加屏幕录制:在控制中心界面中,点击“自定义控制”或类似选项(不同版本的iOS可能稍有差异)。在更多控制列表中,找到“屏幕录制”并点击前面的加号(+),将其添加到已包含的控制中。这样,屏幕录制按钮就会出现在你的控制中心面板上了。
使用录屏功能
1. 打开控制中心:完成上述设置后,无论你在哪个应用界面下,都可以通过从屏幕底部向上滑动(对于没有Home键的iPhone如iPhone X及后续机型)或从屏幕右上角向下滑动(对于有Home键的iPhone)来打开控制中心。
2. 开始录屏:在控制中心面板中,找到并长按“屏幕录制”按钮(它可能显示为一个圆圈内有圆点的图标)。此时,你会看到一个额外的选项出现,允许你开启或关闭麦克风录制功能。如果你需要同时录制手机内部声音(如游戏音效、视频播放声音等),请确保麦克风录制处于关闭状态,因为系统声音和麦克风录制通常不能同时启用(除非使用第三方应用)。一旦设置好,点击“开始录制”按钮。
3. 开始你的内容展示:录制开始后,你可以开始你的游戏、视频播放、应用操作或任何你想要记录的内容了。
4. 结束录制:完成录制后,再次打开控制中心,点击“屏幕录制”按钮即可停止录制。录制完成的视频将自动保存到你的照片应用中的“相簿”里,你可以在这里找到并编辑、分享你的视频。
高级技巧
调整视频质量和分辨率:虽然iOS默认的录屏设置已经足够清晰,但对于有特殊需求的用户,可以通过更改设备设置中的“相机”与“录制视频”选项来间接影响录屏质量。不过,请注意,这并不会直接改变录屏的分辨率或编码设置。
使用第三方应用:如果你需要更多高级功能,如同时录制内外音、自定义录屏分辨率、添加水印或进行视频编辑等,可以考虑使用第三方录屏应用。这些应用通常在App Store中可免费下载或提供内购选项。
注意隐私和安全:在录制包含敏感信息的屏幕内容时,请确保遵守相关法律法规及隐私政策,尊重他人的隐私权益。
结语
苹果手机的录屏功能以其简便易用的特性,为用户提供了强大的内容创作和分享工具。通过上述步骤,你可以轻松掌握如何在苹果手机上使用录屏功能,无论是为了娱乐、学习还是工作,都能让这一过程变得更加高效和有趣。随着iOS系统的不断更新迭代,相信未来的录屏功能还会带来更多惊喜和便利,让我们拭目以待。
- 上一篇: 如何在家做出美味的虾皮?精选6个视频教程求解
- 下一篇: 揭秘!'胥'字读音大公开,你读对了吗?
新锐游戏抢先玩
游戏攻略帮助你
更多+-
02/18
-
02/18
-
02/18
-
02/18
-
02/18









