如何将Word文档中的左右分页布局转换为上下分页布局?
Word左右分页变成上下分页的详细解析
在日常的文档编辑过程中,Word作为一款功能强大的办公软件,提供了丰富的排版与布局功能。其中,将文档的左右分页模式转变为上下分页模式是一项常见需求,特别是在处理特定排版或展示需求时显得尤为重要。本文将从多个维度详细解析如何在Word中实现这一转换,帮助用户轻松掌握操作技巧。
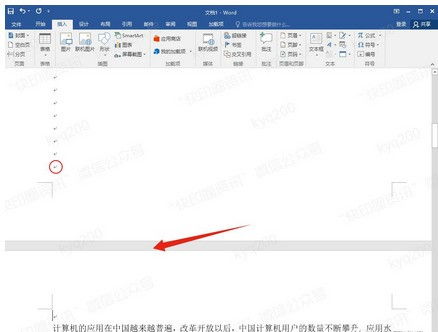
一、理解Word的分页机制
在Word中,分页是一种基础而重要的功能,它允许文档内容在不同页面上展示。Word提供了多种分页方式,包括自动分页、手动插入分页符、添加分节符以及根据特定条件(如多列布局、表格和图像)进行分页。
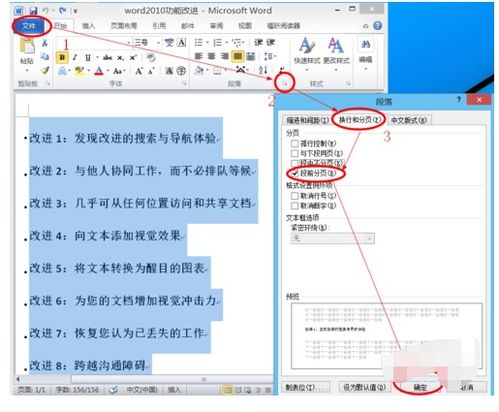
自动分页:这是Word的默认设置,当段落内容超过一页的边界时,Word会自动将剩余内容移至新的一页。
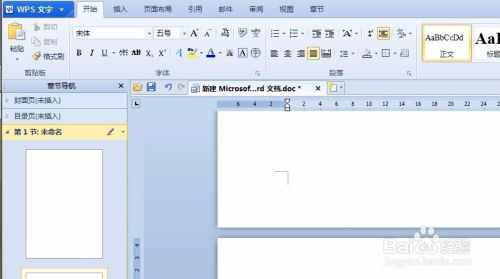
手动分页:通过插入分页符或分节符,用户可以手动控制文档的页面分割。
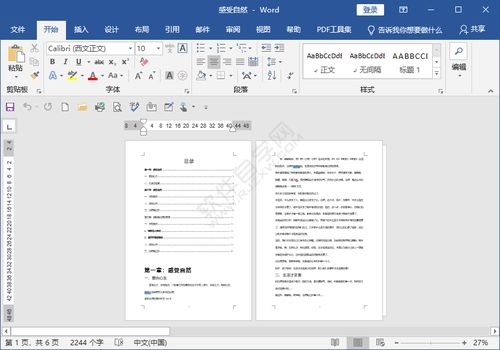
特定条件分页:在某些特殊布局(如多列、表格和图像)中,Word会根据内容自动调整分页。
二、从左右分页到上下分页的基本操作
1. 切换页面布局方向
要实现Word文档从左右分页到上下分页的转换,首先需要改变页面的布局方向。默认情况下,Word文档的页面布局是横向的,即左右分页。要将其改为上下分页,需要将页面方向设置为纵向。
操作步骤:
1. 打开Word文档。
2. 点击“页面布局”选项卡。
3. 在“页面设置”组中,点击“方向”按钮,选择“纵向”。
2. 断开页面链接(可选)
在某些情况下,文档可能由多个连续的页面组成,并且这些页面之间存在链接关系。为了更自由地重新排列页面,可能需要断开这些链接。这通常通过插入分节符来实现。
操作步骤:
1. 将光标放置在要断开链接的页面之间的位置。
2. 点击“页面布局”选项卡。
3. 在“页面设置”组中,点击“分隔符”按钮,选择“连续分隔符”。
3. 调整页面顺序(如有需要)
完成页面方向更改和可能的链接断开后,如果需要进一步调整页面的顺序,可以通过剪切和粘贴的方式来实现。
操作步骤:
1. 将光标放置在要移动的页面内容的开始位置。
2. 右键点击选择“剪切”或使用快捷键Ctrl+X。
3. 将光标移动到新位置,右键点击选择“粘贴”或使用快捷键Ctrl+V。
4. 删除不必要的页面分隔符和空白页
在调整页面布局的过程中,可能会引入一些不必要的页面分隔符或产生空白页。这些元素需要被及时删除,以保持文档的整洁。
删除分隔符:
将光标放置在分隔符的上方或下方,然后按下Backspace键或Delete键删除。
删除空白页:
如果空白页是由分页符引起的,可以按照删除分隔符的方法处理。
如果空白页是由于内容不足而自动生成的,可以尝试缩小页边距或调整页面内容使其填满页面。
三、其他相关设置
1. 调整显示比例
在某些情况下,用户可能希望通过调整Word的显示比例来预览或编辑文档,尤其是在处理多页文档时。尽管这并不直接改变文档的页面布局,但有助于用户更好地查看和编辑文档。
操作步骤:
点击工具栏中的“查看”选项。
在“显示比例”栏中选择适合的显示比例,如“单页”或“多页”。
2. 页面设置的其他选项
Word的页面设置功能提供了丰富的选项,允许用户进一步自定义文档的页面布局。例如,用户可以设置页边距、纸张大小、纸张方向、行间距、字体等。
操作步骤:
点击“页面布局”选项卡。
点击“页面设置”右下角的箭头按钮,打开页面设置对话框。
在对话框中,根据需要调整各项设置。
四、注意事项与技巧
备份原始文档:在进行任何重大更改之前,建议备份原始文档以防不测。
逐步调整:不要急于一步到位地调整所有设置,逐步尝试和调整可以更好地掌握每个步骤的效果。
利用快捷键:熟练掌握Word的快捷键可以大大提高编辑效率。
考虑整体布局:在调整页面布局时,要考虑到整个文档的整体美观和可读性。
五、总结
将Word文档的左右分页模式转变为上下分页模式是一项常见的排版需求。通过改变页面方向、断开页面链接(如有需要)、调整页面顺序以及删除不必要的页面分隔符和空白页等步骤,用户可以轻松实现这一目标。同时,了解Word的分页
- 上一篇: receive的含义是什么
- 下一篇: 快速访问QQ邮箱网页版的方法
新锐游戏抢先玩
游戏攻略帮助你
更多+-
02/18
-
02/18
-
02/18
-
02/18
-
02/18









