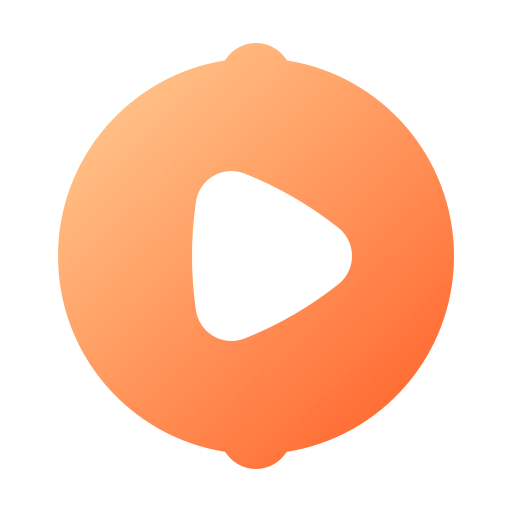如何将Word文档页面巧妙分割为上下两半?一步到位的方法大揭秘!
要将Word文档中的一页分成上下两页,即在同一页面上创建两个独立的文本区域,其实并非直接将页面物理分割成两半(因为Word不直接支持这种“分割”操作,类似于某些PDF编辑器中的功能),但我们可以通过一些技巧来模拟这种效果。下面是一些常见且实用的方法,帮助你实现类似一页分两半的布局效果。
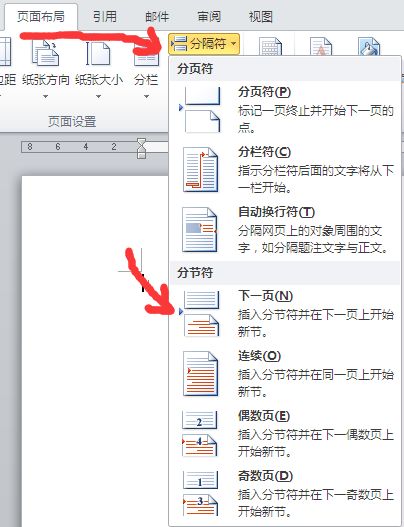
方法一:使用文本框
1. 插入文本框:首先,在Word文档中定位到你想要分割页面的位置。点击“插入”选项卡,在“文本”组中点击“文本框”下拉菜单,选择一个文本框样式(比如“简单文本框”)。
2. 绘制文本框:在文档中拖动画布以创建一个文本框。根据需要调整文本框的大小和位置,使其占据页面的上半部分或下半部分。
3. 复制并调整:如果需要页面上下两部分都有文本区域,可以复制刚才创建的文本框,然后调整其位置至页面下方。
4. 输入内容:在每个文本框中输入你想要显示的内容。你可以根据需要设置文本框的格式(如边框、填充色、字体等)。
5. 去除文本框边框(可选):若不希望文本框有明显的边框,可以选中文本框,在“格式”选项卡下的“形状样式”组中,选择“无轮廓”来去除边框。
方法二:使用表格
虽然听起来有些不寻常,但利用表格也能轻松实现页面分割的效果。
1. 插入表格:点击“插入”选项卡,在“表格”组中选择“插入表格”,然后选择一个1行2列的表格(或根据需要选择更多列,但这里我们讨论的是上下分割)。
2. 调整表格大小:将表格调整到充满整个页面或你想要的尺寸。你可以通过拖动表格的边框来实现。
3. 合并单元格(如果需要):如果表格的每列你都想作为独立的文本区域,那么这一步可以跳过。但如果你想要一个完整的区域,可以选中整个表格,然后在“表格工具”的“布局”或“设计”选项卡中,找到“合并单元格”的选项来合并所有单元格。
4. 调整表格边框:为了使表格更像是一个页面分割工具而非真正的表格,你可能想要去除或调整表格的边框。选中表格,在“设计”选项卡下找到“边框”选项,选择“无边框”或自定义边框样式。
5. 输入内容:在表格的相应位置输入你的内容。如果去除了边框,你现在就有了两个看起来像独立页面的文本区域。
方法三:使用分节符和页眉页脚(高级用法)
如果你需要更复杂的页面布局控制,比如在不同的部分应用不同的页眉页脚或页面方向,可以使用分节符。但请注意,这种方法更多是用于文档结构上的分割,而非在同一页面上视觉上的分割。
1. 插入分节符:定位到你想分割页面的位置,点击“页面布局”选项卡,在“页面设置”组中点击“分隔符”,然后选择“下一页”或其他合适的分节符类型。
2. 调整页面设置:虽然这不会直接在同一页面上分割,但你可以为每个节设置不同的页面方向、边距等,实现不同的布局效果。
小贴士
在使用文本框或表格进行页面分割时,记得调整文档的页面边距,以确保你的文本区域不会超出打印范围。
如果你的目的是为了打印,建议先在打印预览中查看效果,确保布局满足你的需求。
考虑到可读性和美观性,不要将文本内容过于紧凑地排列在分割的区域中,适当留白可以提升阅读体验。
通过以上方法,你可以灵活地在Word文档中模拟出一页分成上下两页的效果,无论是用于制作报告、简历还是其他需要特殊布局的文档,都能得心应手。
- 上一篇: 有哪些值得推荐的优秀单机游戏?
- 下一篇: 创意爆棚!打造魅力无限的数学手抄报秘籍
新锐游戏抢先玩
游戏攻略帮助你
更多+-
03/04
-
03/04
-
03/04
-
03/04
-
03/04