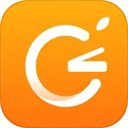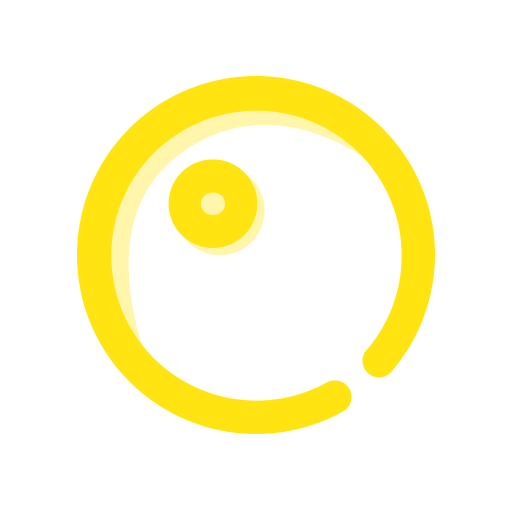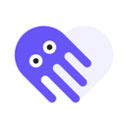如何进行屏幕截图操作?
在日常生活中,无论是为了记录重要信息、分享有趣内容,还是用于工作汇报,截图操作都是一项不可或缺的技能。掌握多种截图方法,不仅能让你的操作更加高效,还能在需要时迅速捕捉到屏幕上的精彩瞬间。以下是一份详尽的指南,旨在帮助你全面了解不同操作系统和设备上如何执行截图操作,让你的分享与传播更加便捷。
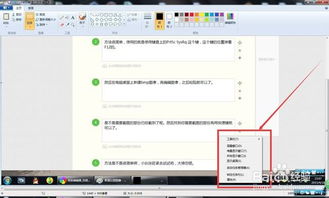
一、Windows系统截图方法
1. 使用Print Screen键
Windows系统中最基础的截图方式莫过于直接使用键盘上的`Print Screen`(简称PrtScn)键。按下此键,当前屏幕的全部内容将被复制到剪贴板中,之后你可以通过粘贴(Ctrl+V)到任意图片处理软件(如画图、Photoshop)或文档编辑器中保存或编辑。
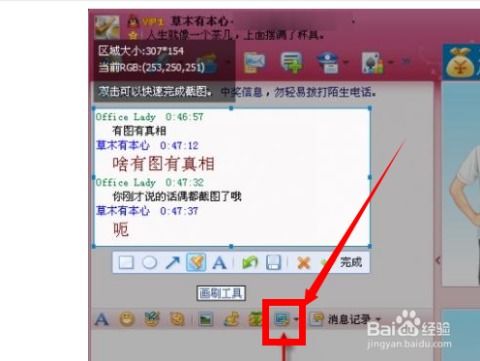
2. 使用Windows+Print Screen组合键
从Windows 8开始,引入了`Windows键+Print Screen`的组合快捷键。使用这个快捷键,屏幕截图将自动保存至图片库中的“截图”文件夹,无需手动复制粘贴,更加便捷。
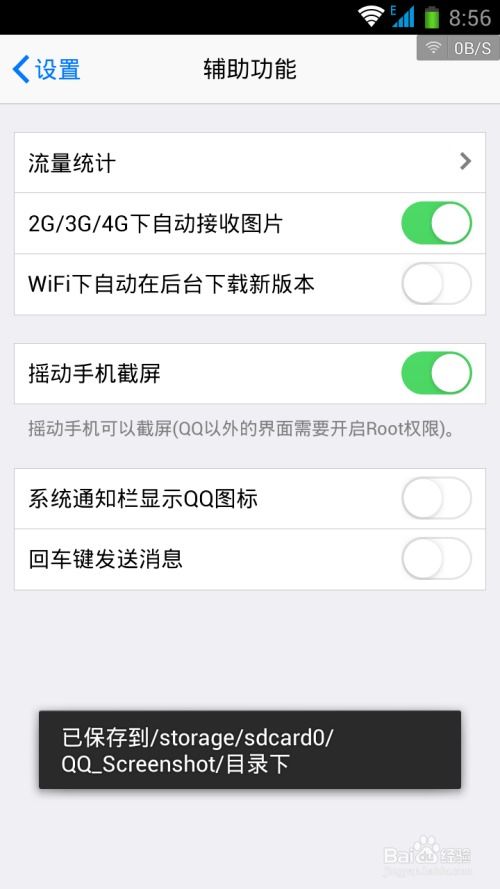
3. Snagit/Nimbus Screenshot等第三方软件
对于需要更高级截图功能的用户,Snagit、Nimbus Screenshot等第三方软件是不错的选择。这些软件提供了滚动截图、区域截图、窗口截图等多种模式,并支持截图后的即时编辑与分享功能。
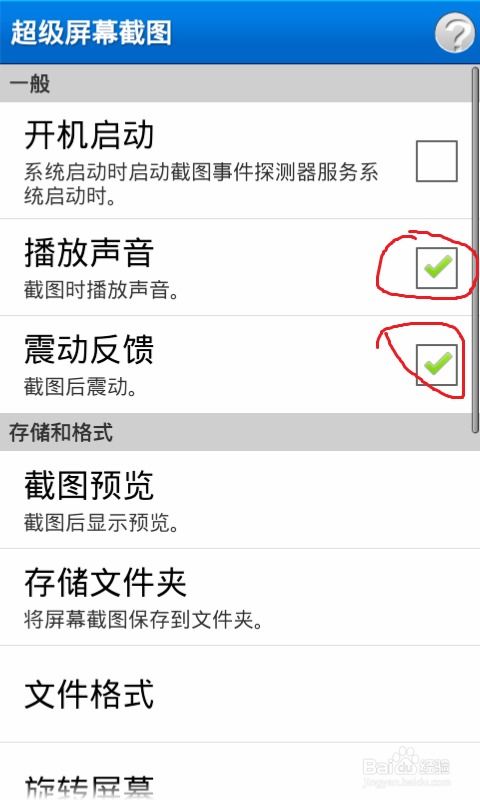
二、macOS系统截图方法
1. 使用Command+Shift+3
在macOS中,按下`Command+Shift+3`组合键可以截取整个屏幕的图像,并默认保存到桌面上,文件名以截图时间命名。
2. 使用Command+Shift+4
如果需要截取屏幕的一部分,可以按下`Command+Shift+4`,随后鼠标光标会变为一个十字准星,拖动以选择需要截取的区域,松开鼠标即可完成截图。
3. 使用Terminal命令
对于高级用户,macOS的Terminal也提供了截图功能,通过`screencapture`命令,可以实现更灵活的截图设置,如定时截图、指定截图格式等。
三、浏览器扩展截图
无论是Windows还是macOS,浏览器扩展都提供了额外的截图便利。比如Nimbus Screenshot、 Nimbus Capture、PicPick等,它们支持多种浏览器(如Chrome、Firefox、Edge等),并且提供了滚动截图、屏幕录制、标注编辑等功能,非常适合需要频繁从网页截取长内容或制作教程的用户。
四、手机截图方法
1. Android手机
物理按键组合:大多数Android手机可以通过同时按下“电源键”和“音量减小键”来截图。部分手机可能有所不同,请根据实际机型调整。
手势截图:部分手机支持三指下滑、指关节敲击屏幕等手势截图方式,需在设置中开启。
悬浮按钮截图:部分UI界面提供了悬浮按钮,点击其中的截图按钮即可完成截图。
2. iPhone/iPad
物理按键组合:iPhone/iPad的截图操作非常简单,只需同时按下“电源键”和“Home键”(对于带有Touch ID的机型)或“侧边按钮”和“音量上键”(对于Face ID机型)。
辅助触控截图:在“设置”-“辅助功能”-“触控”-“辅助触控”中开启后,可以通过自定义的辅助触控菜单来截图。
五、高级截图技巧
滚动截图:对于超出屏幕长度的内容,如长网页、长聊天记录等,使用滚动截图功能可以一次性截取完整内容。这通常需要通过第三方软件或浏览器扩展实现。
截图后立即编辑:许多截图工具支持截图后立即进行标注、裁剪、模糊等编辑操作,让你能够更快速地准备截图用于分享或报告。
快捷键设置:根据个人习惯,自定义截图快捷键可以大大提升截图效率。在系统和软件的设置中,通常都能找到快捷键设置的选项。
通过以上介绍,相信你已经掌握了多种截图方法和技巧。无论是日常使用还是专业需求,都能找到最适合自己的截图方式。记得,在分享截图时,尊重原创,避免侵犯他人隐私和版权哦!
- 上一篇: 揭秘!榆钱窝窝头的家常制作方法,简单易学,一学就会!
- 下一篇: 粘贴快捷键是Ctrl加哪个键?
新锐游戏抢先玩
游戏攻略帮助你
更多+-
12/23
-
12/23
-
12/23
-
12/23
-
12/23